win7设置tplink路由器的图文教程
摘要:tplink无线路由器可以让我们在家里或者单位简单又轻松的上网。但是很多用户不知道怎么设置tplink路由器?其实设置tplink路由器的方...
tplink无线路由器可以让我们在家里或者单位简单又轻松的上网。但是很多用户不知道怎么设置tplink路由器?其实设置tplink路由器的方法非常简单,下面小编就为大家带来win7设置tplink路由器的图文教程。一起去看看吧!
具体方法如下:
1、路由器接好电源线,用网线连接标有WAN的接口;
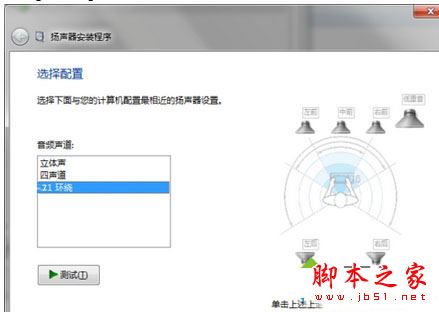
2、确定,输入网络名称(自己设),输入路由器背面的pin-----完成,在浏览器地址栏输入:192.168.1.1——转到这个地址来设置路由器,帐号:admin密码:admin 确定,点左边第二栏:设置向导;
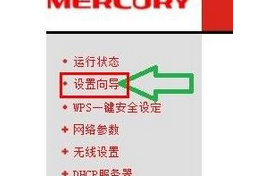
3、下一步,选图中这个;
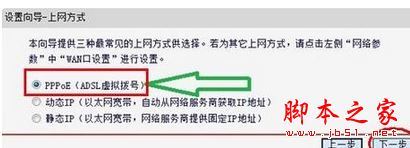
4、输入网络服务商提供的帐号密码——下一步;
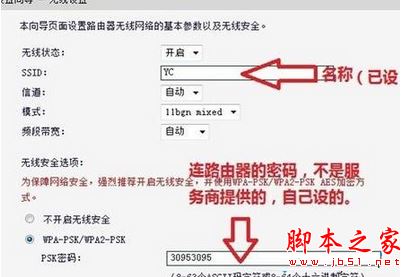
5、重启路由器,连接路由器,输入密码。
上述内容就是小编为大家带来的关于win7设置tplink路由器的方法了,简单设置之后,就可以连接无线上网了。是不是很简单呢!希望可以帮助到大家!
【win7设置tplink路由器的图文教程】相关文章:
★ Win10系统如何调整窗口大小 Windows10系统下使用键盘快捷键调整窗口大小的图文教程
★ 重装win7系统后笔记本无法识别无线网卡的原因及解决方法
