截图作为最为常见的电脑操作,一般人现在主要采用qq自带的截图进行,但如果没有网络,那么Win7系统怎么截图?下面由小编我为大家介绍几种简单的截图方法。
一、利用键盘上Print Screen截图
1、首先我们按下键盘右上侧的Print Screen(SysRq)键,这个是截目前屏幕的,我们演示一下,按下这个键。
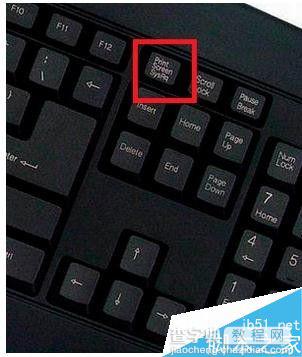
2、然后打开“开始”-“所有程序”-“附件”-”画图“
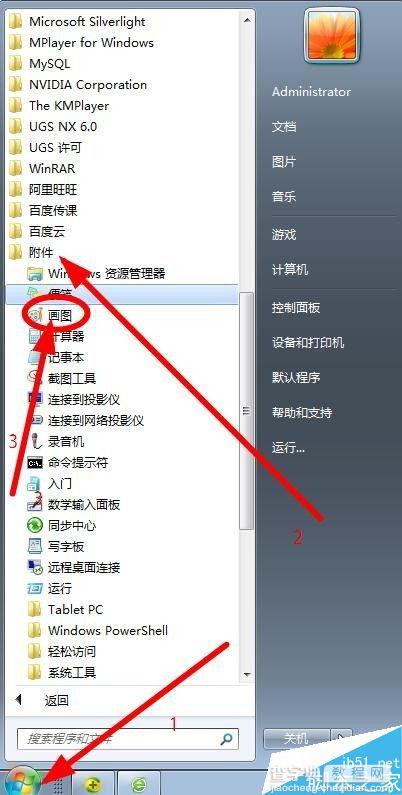
3、然后粘贴,依次点击另存为-存为jpg格式,点击确定即可。
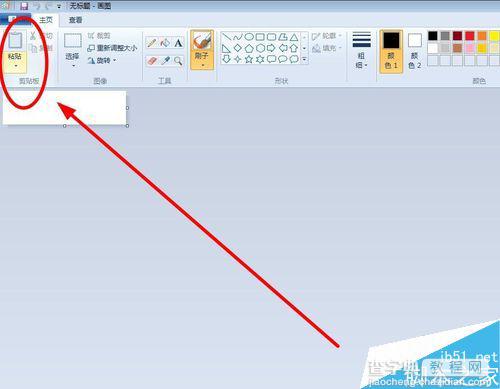
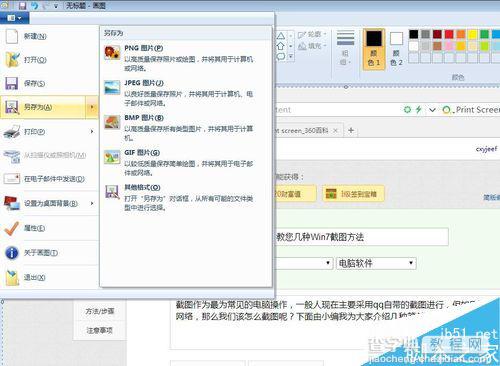
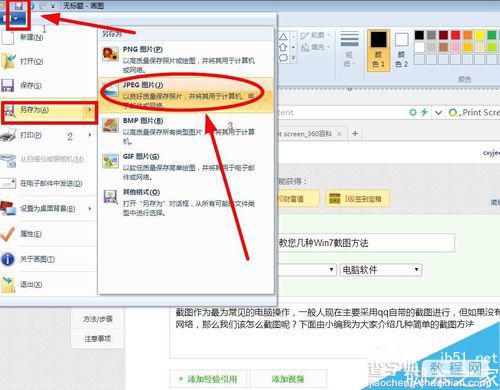

4、这样获取的是当前电脑屏幕的内容,按Print Screen键后,可以如上步骤直接打开画图工具,直接粘贴使用。当然,我们也可以粘贴在QQ窗口或者Word文档中,然后再保存。
二、利用Ctrl+Prtsc键截图
利用同时按下Ctrl+Prtsc键截图,这个截图原理与上面的一样,同样截图的是当前屏幕内容,这里的Prtsc键指的是Print Screen键,如图所示。

三、利用Alt+Prtsc键截图
1、这种快捷键截图方法截取的是当前活动窗口的内容,比如说打开了某个使用中的软件,然后利用Alt+Prtsc键截图,截屏的界面就是软件显示界面,不是全屏的,下面我们以本页面进行演示。
2、同时按下Alt+Prtsc键,这里的Prtsc键指的是Print Screen键,如图所示。


3、通过这种方式的截图的图可以直接粘贴在qq或文档使用,也可如前面步骤利用画图工具进行保存。
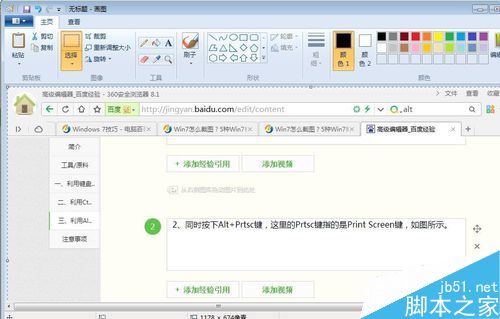
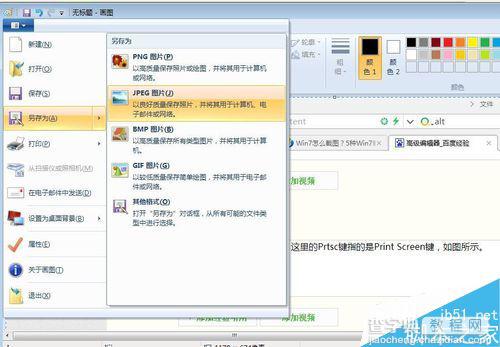

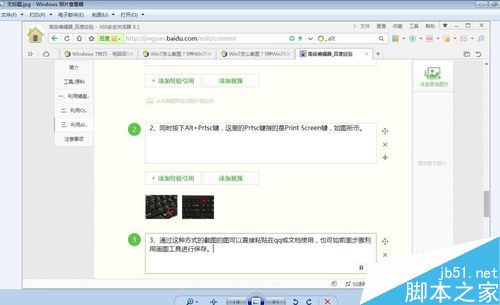
四、利用win7自带工具
1、依次点击“开始”--“所有程序”--“附件”--“截图工具”,打开截图工具
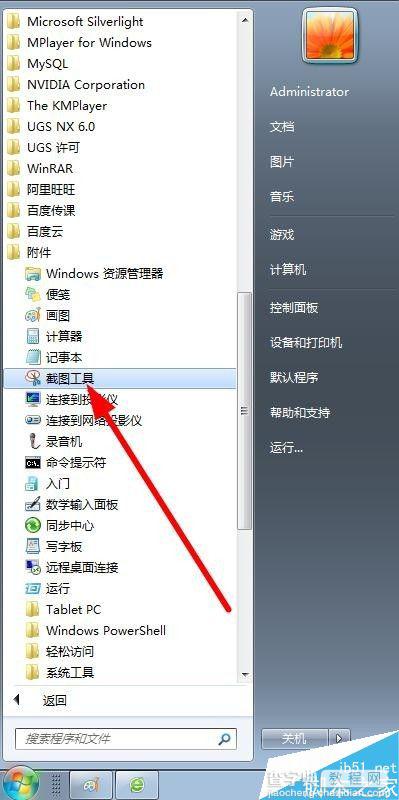
2、利用其提供的四种选项进行截图,选着后框选截图区域,然后在弹出的对话框点击保存即可。
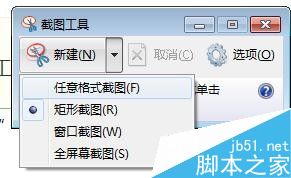
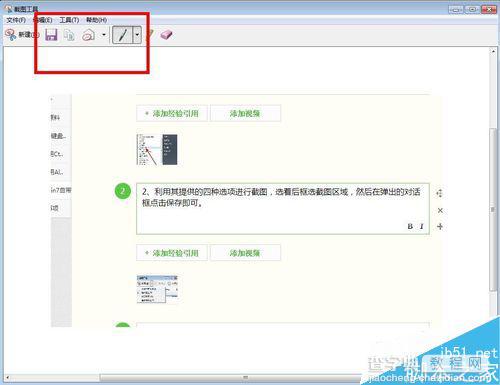

以上就是几种简单的win7截图方法介绍,操作很简单的,大家学会了吗?希望这篇文章能对大家有所帮助!
【Win7系统怎么截图?几种简单的win7截图方法】相关文章:
★ Win7系统蓝屏提示错误代码0x0000040的解决方法
★ win7系统dfsvc.exe进程被停用怎么办?dfsvc.exe缺失解决方法
★ 重装win7系统后笔记本无法识别无线网卡的原因及解决方法
★ win7系统Excel自带修复功能怎么用?win7使用Excel的修复功能方法
