Win7如何使用cmd命令关闭休眠?Win7使用cmd命令关闭休眠的方法
摘要:Win7如何使用cmd命令关闭休眠?休眠状态是一种十分省电又十分省设备的模式,很多用户在一段时间内不需要使用电脑时,都会将电脑设置成休眠状态...
Win7如何使用cmd命令关闭休眠?休眠状态是一种十分省电又十分省设备的模式,很多用户在一段时间内不需要使用电脑时,都会将电脑设置成休眠状态,等到需要使用时再关闭休眠状态。下面小编就给大家带来Win7使用cmd命令关闭休眠的方法,以方便大家的操作。

步骤:
1、首先我们要在开始菜单中依次展开“所有程序”—“附件”—“命令提示符”,在命令提示符上单击右键,选择“以管理员身份运行”;
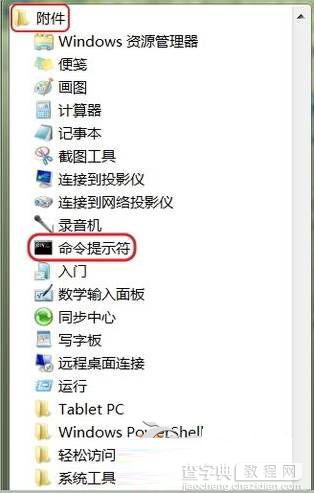
2、在命令提示符框中输入:powercfg -h off 按下回车键即可。

以上就是小编带来的Win7使用cmd命令关闭休眠的方法,感谢大家的阅读,更多内容请关注查字典教程网!
【Win7如何使用cmd命令关闭休眠?Win7使用cmd命令关闭休眠的方法】相关文章:
★ win8如何彻底关闭uac win8彻底关闭烦人的uac图解教程
★ Win7如何取消开机启动项?win7取消开机启动项的方法
★ Win10预装应用卸载不了怎么办?Win10预装应用无法卸载的解决方法
★ win7系统购物使用支付宝提示ebspay.boc.cn使用了不受支持的协议的多种解决方法
