一般显示器不同,某种颜色的显示效果也会不一样,大家喜欢的系统显示颜色也会不一样,想要显示出自己喜欢的颜色就需要对显示器颜色进行校正设置下面小编就为大家详细介绍Win10利用自带的颜色管理校准显示器颜色方法,一起来看看吧!
步骤
1、在Windows10桌面,点击左下角的开始菜单按钮,在弹出菜单中选择“控制面板”菜单项
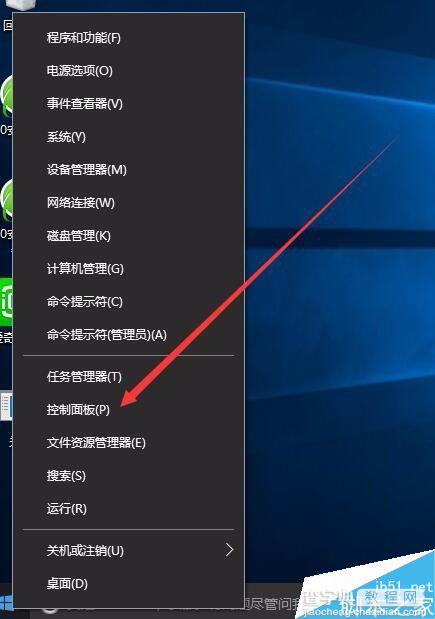
2、在打开的控制面板窗口中,点击右上角查看方式的下拉菜单按钮,选择大图标菜单项
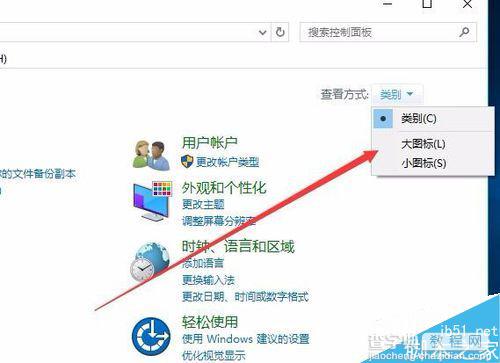
3、这时所有的控制面板图标都显示出来了,找到“颜色管理”图标,双击打开颜色管理窗口
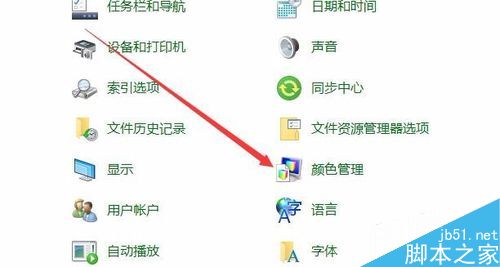
4、在颜色管理窗口中,点击上面的“高级”标签
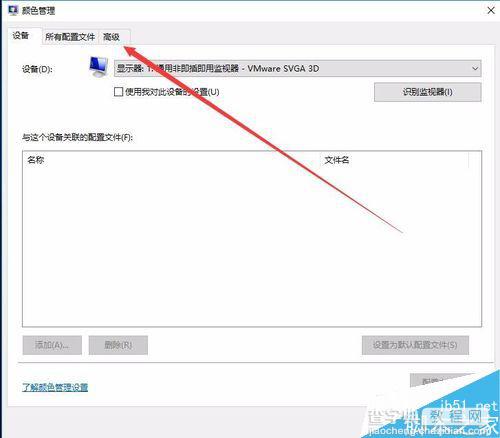
5、在打开的新窗口中,点吉“显示器校准”下面的“校准显示器”按钮
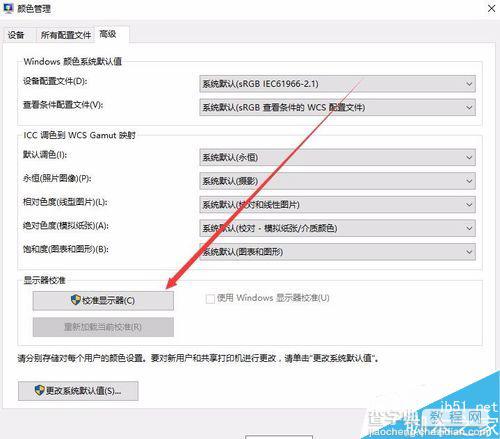
6、这时会打开显示颜色校准窗口中,点击“下一步”按钮
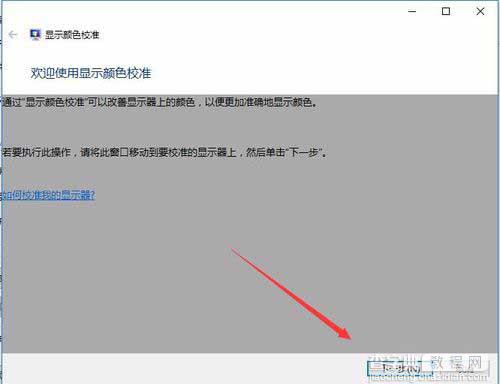
7、这时会打开设置基本颜色设置页面,点击“下一步”按钮
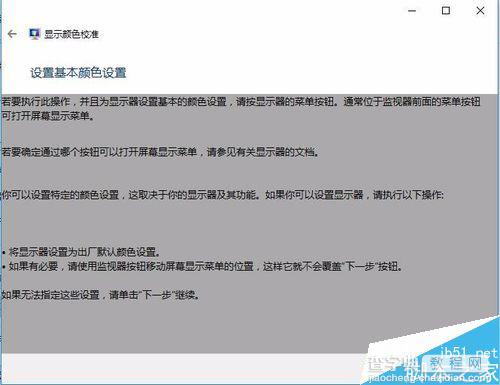
8、接下来就是设置显示器的亮度与对比度了,如果不想调整的话,直接点击上面的“跳过亮度和对比度调整”按钮,如果需要调整的话,点击“下一步”按钮
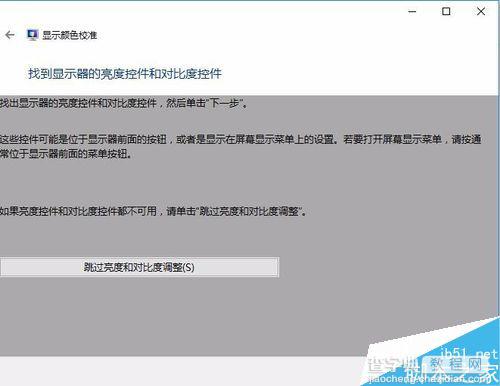
9、再接下来就是调整显示器的颜色平衡,如果不需要调整的话,直接点击“跳过颜色平衡调整”按钮,如果需要调整的话,点击下一步按钮
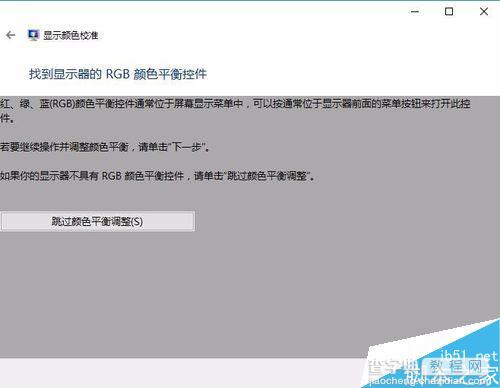
10、调整完成后,就会弹出调整完成的提示。最后点击“完成”按钮,重新启动电脑就可以了。
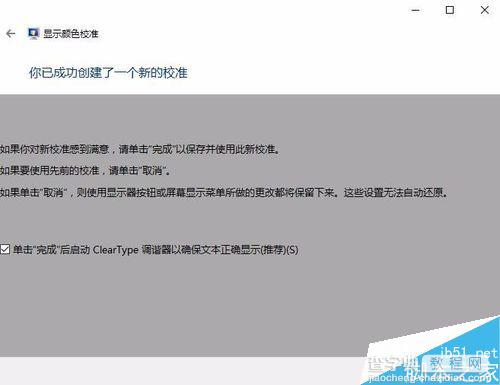
以上就是Win10利用自带的颜色管理校准显示器颜色方法介绍,操作很简单的,大家按照上面步骤进行操作即可,希望能对大家有所帮助!
【Win10利用自带的颜色管理校准显示器颜色】相关文章:
★ Win10预览版14352中资源管理器图标升级 多彩更扁平
★ Win10预览版14328怎么将资源管理器固定导任务栏?
★ Win10移动版预览版14322明后天推送 PC版最迟下周
