Win10怎么快速访问指定目录或文件夹
摘要:下面以我电脑中的“New”文件夹为例说明,其隐藏比较深:【F:Documents编程语言相关Java相关JavaSE...
下面以我电脑中的“New”文件夹为例说明,其隐藏比较深:【F:Documents编程语言相关Java相关JavaSEJava 笔记New】,如下图所示:
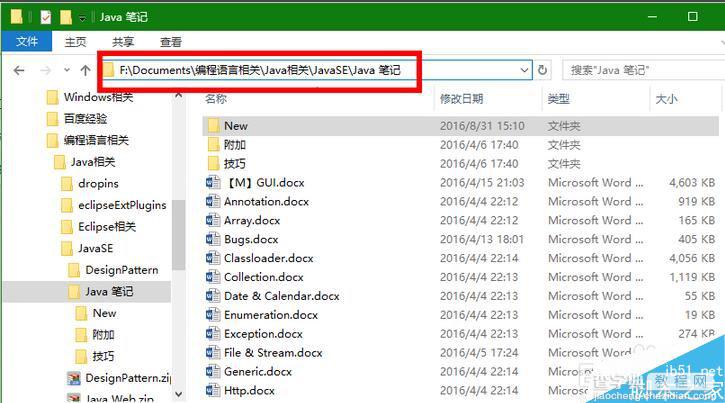
因为我经常用到New文件夹,所以我想每次打开文件资源管理器后都可以迅速找到该目录。
右键单击New文件夹,选择【固定到“快速访问”】,如下图所示:
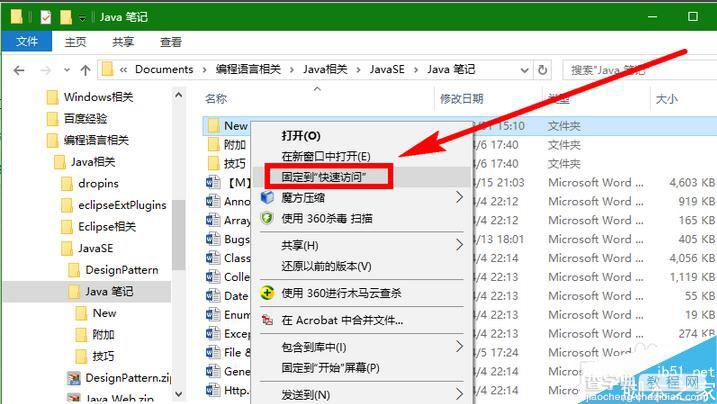
接下来重新打开文件资源管理器,就可以在“快速访问”中找到New文件夹了,如下图所示:
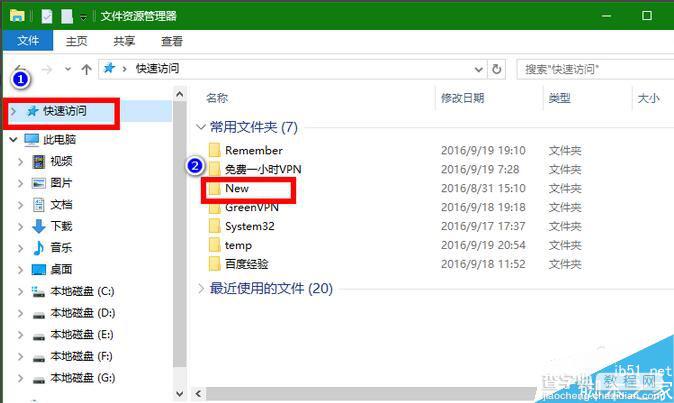
除了在“快速访问”中,还可以在【文件】菜单中找到New文件夹,如下图所示:
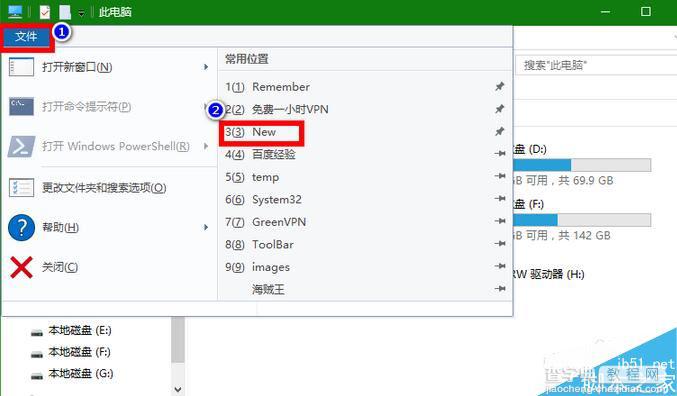
是不是很方便!
如果哪天不想在“快速访问”中看到New文件夹了,可以取消固定。
右键单击New文件夹,选择【从“快速访问”取消固定】,如下图所示:
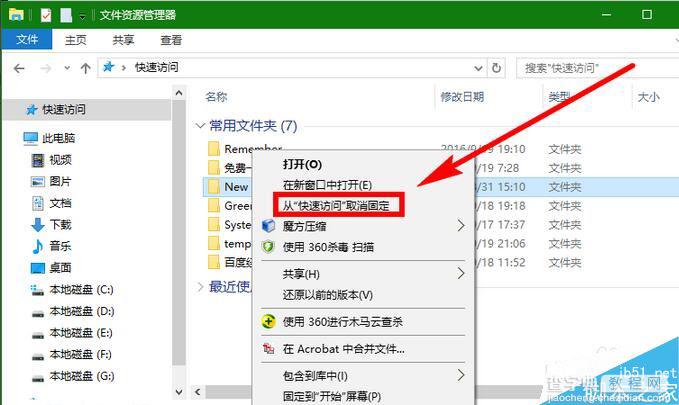
拓展阅读:
windows10自带磁盘分类 不怕删错系统文件
Win10技巧:如何开启隐藏的锁屏时间设置项
怎么彻底删除win10自带输入法
【Win10怎么快速访问指定目录或文件夹】相关文章:
★ Win10桌面壁纸怎么设置?Win10更换桌面壁纸的方法
★ Win8系统怎么提速?Win8系统运行速度提升30%方法
★ Win10怎么批量重命名文件? win10文件夹重命名的教程
★ Win10/Win7/Win8.1中怎么一个命令修复桌面图标缓存?
★ Win10预览版14965怎么快速定位并大对开注册表某一项?
★ Win10无法安装英雄联盟怎么办?win10系统无法安装LOL的四种解决方法图文教程
上一篇:
怎么彻底删除win10自带输入法
