Win10怎么更改磁盘大小?Win10更改磁盘大小的方法
摘要:Win10怎么更改磁盘大小?新买的电脑都是默认将硬盘分好区的,在使用一段时间后发现某个磁盘空间不够用,该如何从其他磁盘的容量调整给不够用的磁...
Win10怎么更改磁盘大小?新买的电脑都是默认将硬盘分好区的,在使用一段时间后发现某个磁盘空间不够用,该如何从其他磁盘的容量调整给不够用的磁盘中呢?下面小编就给大家带来Win10更改磁盘大小的方法,一起来看看吧!
步骤:
1、按下“win+X”组合键打开系统快捷菜单,点击“磁盘管理”;
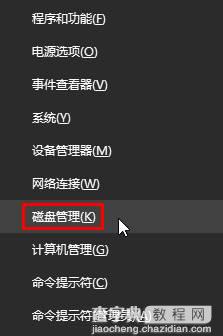
2、在磁盘空间空余多的磁盘盘符上单击右键,点击“压缩卷”;
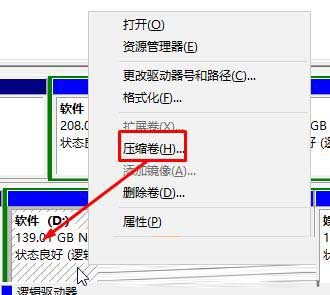
3、在压缩界面“输入压缩空间量”框中输入需要调整的大小(1GB=1024),比如输入1024 然后点击“压缩”;
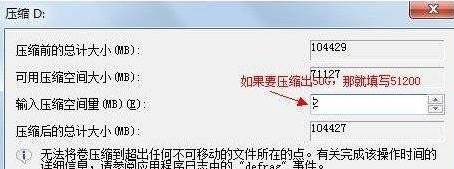
4、压缩完成后会显示绿色的可用空间;

5、在需要增加容量的磁盘上单击右键,选择“扩展卷(X)”;
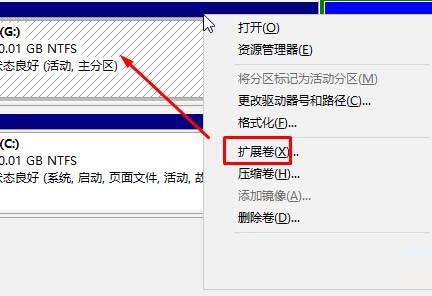
6、打开后会自动选定已有的可用空间,点击下一步即可
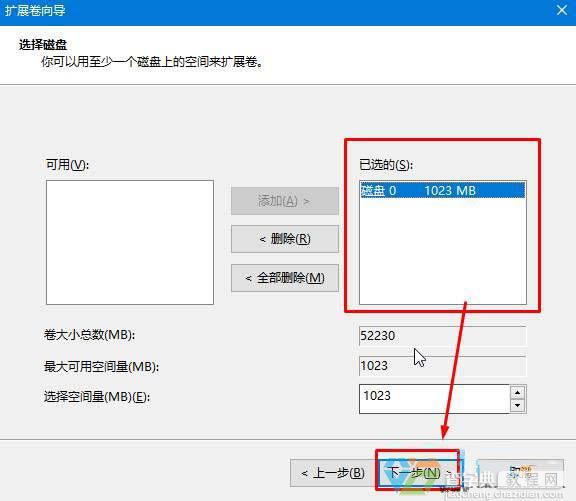
以上就是小编带来的Win10更改磁盘大小的方法,感谢大家的阅读,更多内容请关注查字典教程网!
【Win10怎么更改磁盘大小?Win10更改磁盘大小的方法】相关文章:
★ win10怎么添加便利贴? win10便利贴固定桌面的方法
★ Win10桌面壁纸怎么设置?Win10更换桌面壁纸的方法
★ Win10预装应用卸载不了怎么办?Win10预装应用无法卸载的解决方法
★ win7怎么在桌面上添加便签?win7桌面添加便签的方法
★ WinXP怎么运行Chkdsk命令 WinXP系统运行Chkdsk命令的方法
★ Win7电脑不能录音怎么办?Win7电脑无法录音的解决方法
★ Win10回收站大小怎么设置?Win10设置回收站大小的方法
★ Win10怎么用PowerShell隐藏更新?Win10利用PowerShell隐藏更新的方法
