很多网站或系统,要发布需要用到iis,即Internet Information Services的缩写,意为互联网信息服务。当然,如果是在服务器上,操作系统肯定是windows server 2003或2008,甚至是2012,但很多时候,我们需要在我们自己电脑上部署,很多人就不会了,这里我为大家分享一下。
步骤
1、首先我们打开控制面板的程序和功能,然后点击左侧的打开或关闭Windows功能。如图。
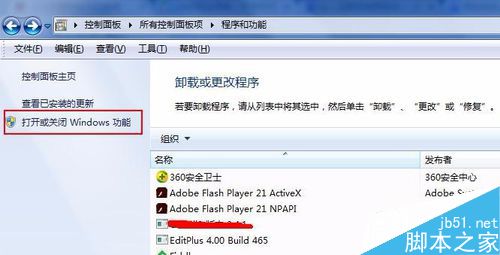
2、然后点开Internet信息服务前边的加号,点开web管理工具和万维网服务。如果不知道该怎么选,可将internet信息服务里的勾全部打上。这里我们只安装万维网服务和web管理工具。如图
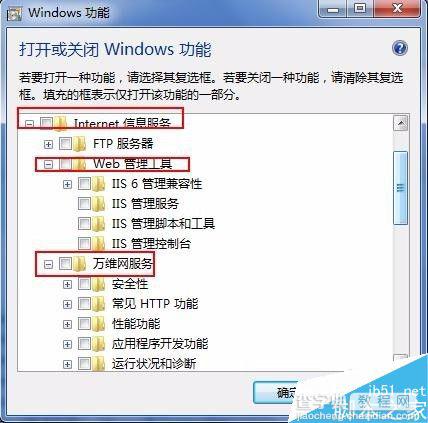
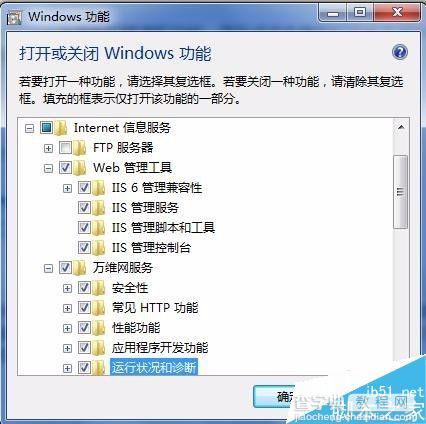
3、然后看下边的Microsoft.NET Framework 3.5.1,将里边的两项勾选。
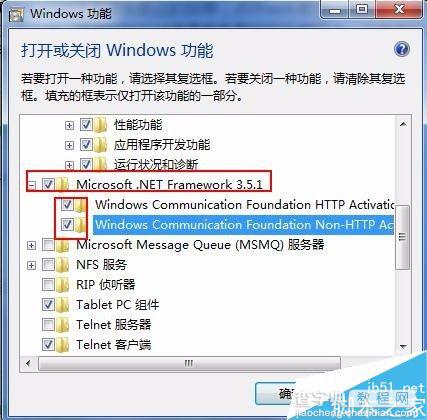
4、然后,点击确定,会弹出一个windows正在更改功能的提示框,等待提示框中的进度条走完,这个需要几分钟的时间,大家耐心等待啊。
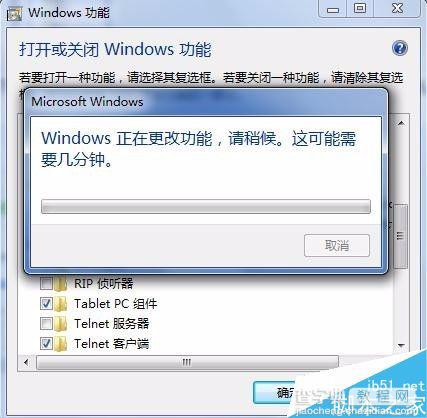
5、完成后,对话框会消失,这时候我们的iis环境就算部署好了,我们怎么查看是否部署成功呢?桌面上找到计算机图标,右击-管理。
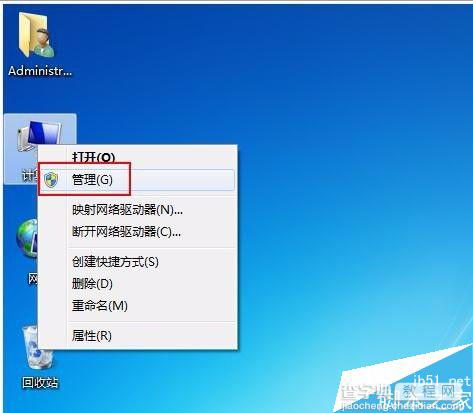
6、之后点击服务和应用程序-Internet信息服务(IIS)管理器,打开iis管理器,可以在里边新建网站等后续工作。到这里,iis环境部署完毕,win7部署iis是不是很简单呢?
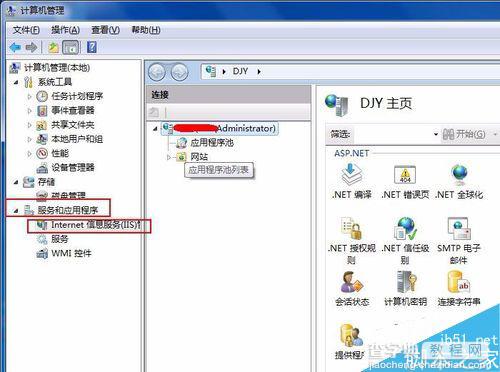
注意事项
打开或关闭windows功能处,一定要将所需功能选择完毕,不知道具体要哪个的话,就将internet信息服务全选
以上就是win7系统如何部署iis环境方法介绍,操作很简单的,大家按照上面步骤进行操作即可,安装时不要急,一步一步来,戒骄戒躁!
【win7系统如何部署iis环境?win7部署iis服务器】相关文章:
★ Win7如何取消开机启动项?win7取消开机启动项的方法
★ win10系统开机需修复网络才能上网的原因及两种解决方法图文教程
★ win7系统清理dns缓存方法 win7系统清理dns缓存失败怎么办
★ win10系统能玩枪神纪吗?win10不能玩枪神纪解决方法
