在我们使用的系统当中,关于Nt6 hdd installer来说,就是一款装系统的软件,使用它就可以让我们在没有U盘,或者没有光盘的情况下可以快速安装系统。这就是它最大的优点,所以说使用nt6 hdd installer装系统是非常简单的。那么在Win7系统中怎样用nt6 hdd installer安装Win10系统呢?下面查字典教程网小编来为大家介绍下Win7使用nt6 hdd installer安装Win10系统的操作法。
Win7使用nt6 hdd installer安装Win10系统步骤如下:
1、我们下载的Win10的安装文件为ISO文件,可以使用压缩软件打开。在文件上点击一下右键再选择用压缩软件打开。
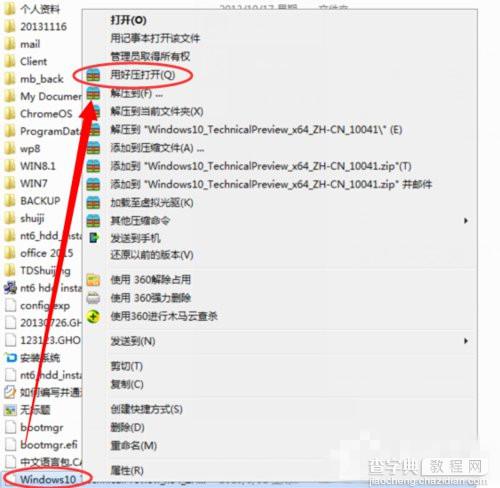
2、打开ISO文件以后,再把所有的文件都选中,再点击一下右键 ,然后再点击【解压到指定文件夹】然后再选择一个盘符的主录,再确定,再解压。
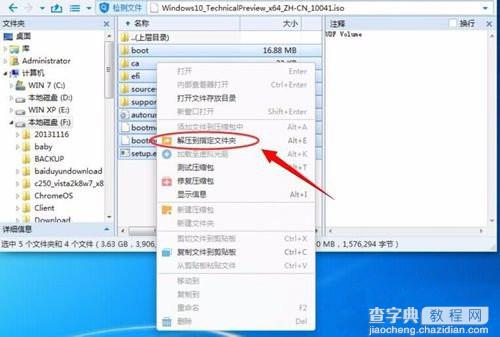
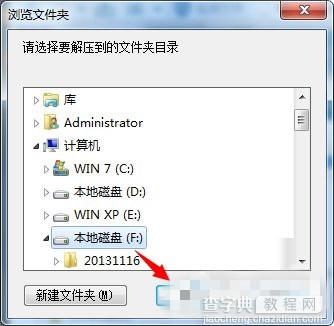
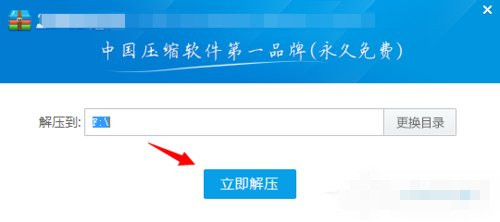
3、正在解压,解压完成以后就可以开始使用安装解nt6 hdd installer.
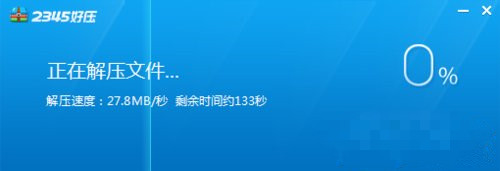
4、打开下载好的nt6 hdd installer工具,然后再点击那个执行文件。
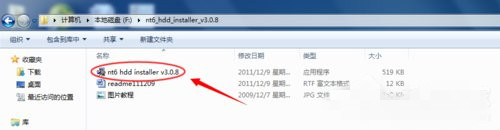
5、此时会看默认到键盘操作,看到如下图所示的界面后,再按1选择【安装---nt6 hdd installer模式1】

6、再在安装,过一会就会提示你安装好了,再重启一下就会开始进入安装系统的过程 中去。


7、重新启动电脑后,就会在选择操作系统的界面下多出一个【nt6 hdd installer】选择它进入。
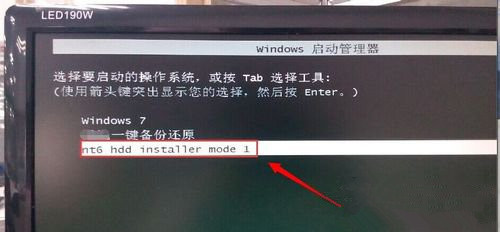
8、再然后就选择Win10的系统语言,键盘语言,再然后就开始安装操作系统。Win10的安装过程 是比较容简的。全是中文可操作的界面,按它的提示去安装就可以了。
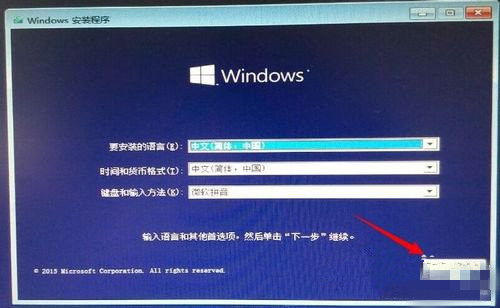
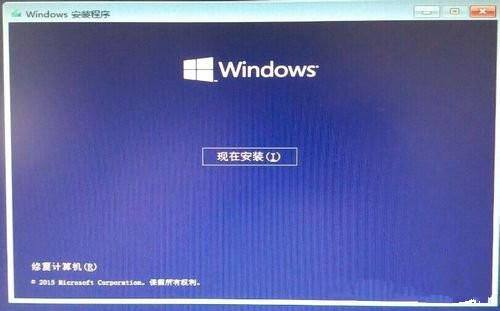
9、安装成功。

Win7使用nt6 hdd installer安装Win10系统的方法就为大家介绍完了,在使用nt6 hdd installer安装系统时,唯一的优点就是在没有U盘和光盘的情况下也可以快速安装系统。如果大家有任何疑问请给我们留言,小编会及时回复大家的。在此也非常感谢大家对查字典教程网的支持!
【Win7使用nt6 hdd installer安装Win10系统图文教程】相关文章:
★ Win7系统删除windows media center的图文教程
★ win7旗舰版升级到win10系统后卡在logo界面解决方法
★ Win10忘记登录密码怎么使用Windows系统U盘/光盘重置密码?
★ Win7/Win8.1全新安装Win10工具 密钥一键查询备份
