计算机上的摄像头是我们进行视频通话的媒介,需要时通话软件会自行打开摄像头,平时用户很少打开摄像头,有些用户用户甚至从来没有开启过。也只有维护计算机时才能想到这个硬件的存在,然而,很多Win10用户并不了解摄像头的打开方式,毕竟曾经的Windows可以直接打开“我的电脑”找到。一些Win10计算机并没有将摄像头图标置入Win10系统资源管理器中。下面小编就给大家带来Win10打开摄像头的方法,一起来看看吧。

操作步骤:
方法一、在任务栏的搜索栏上输入“相机”或“camera”,可在搜索结果中看到相机程序,点击打开。如下图所示:
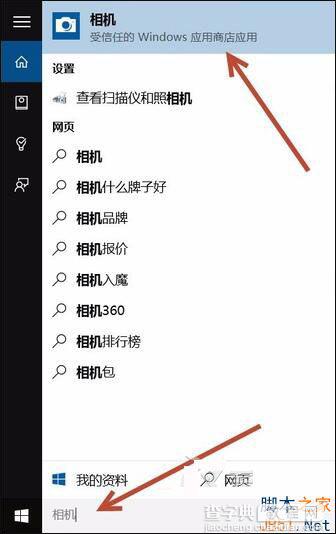
方法二、点击桌面左下方的“开始”按钮,点击“所有程序”拖动滑块找到X开头的程序即可看到相机程序,或者找到C开头的camera程序,点击打开。如下图所示:
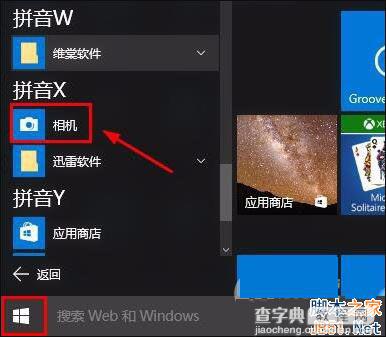
1、打开摄像头后,可自行选择拍照或录像。如下图所示:
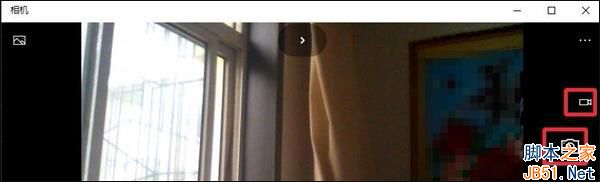
2、如果经常要开启摄像头的话,可以在搜索出的相机程序上,点击鼠标右键,选择固定到开始屏幕或任务栏,以后要开启摄像头的话直接点击相机图标即可。如下图所示:
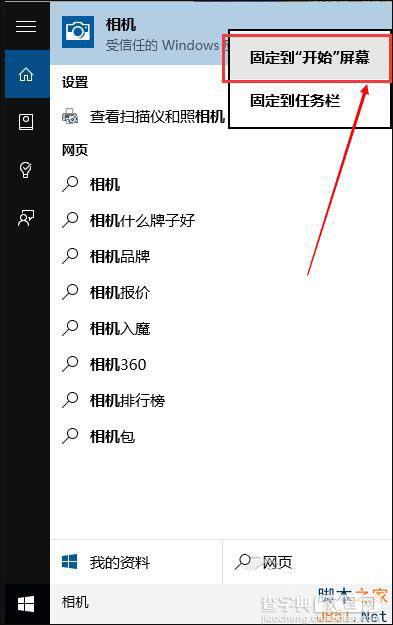
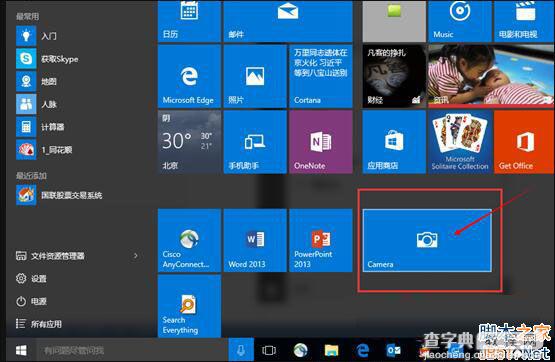
用户维护计算机时有必要打开摄像头检查是否可用,若是摄像头闲置,用户记得在摄像头镜头前放置遮挡物,避免专业人士通过非常规手段开启摄像头。以上就是小编带来的Win10打开摄像头的方法,感谢大家的阅读,更多内容请关注查字典教程网!
【Win10怎么打开摄像头?Win10打开摄像头的方法】相关文章:
★ 双系统怎么设置开机开启一个系统?win10/win8双系统设置开机只开启一个系统的设置方法
★ 怎么打开Win10笔记本摄像头 Win10笔记本摄像头两种打开方法图文教程
★ Win7电脑不能录音怎么办?Win7电脑无法录音的解决方法
★ Win10一周年怎么安装?Win10一周年更新正式版安装方法大全
★ win7系统chkdsk工具怎么打开?win7系统chkdsk工具打开方法
★ Win10回收站大小怎么设置?Win10设置回收站大小的方法
★ Win10系统怎么使用免打扰模式?Win10系统使用免打扰模式的方法
