Win10系统如何开启内置WiFi热点 Win10系统开启内置WiFi热点的方法图文教程
摘要:开启内置WiFi热点的方法:1、在电脑的右下角打开网络设置;2、打开之后找到移动热点功能;3、打开移动热点后我们设置WiFi名称和WiFi密...
开启内置WiFi热点的方法:
1、在电脑的右下角打开网络设置;
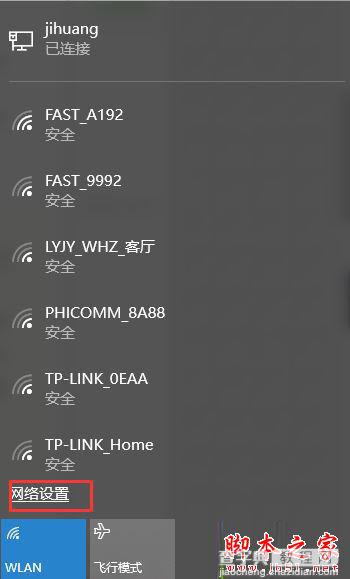
2、打开之后找到移动热点功能;
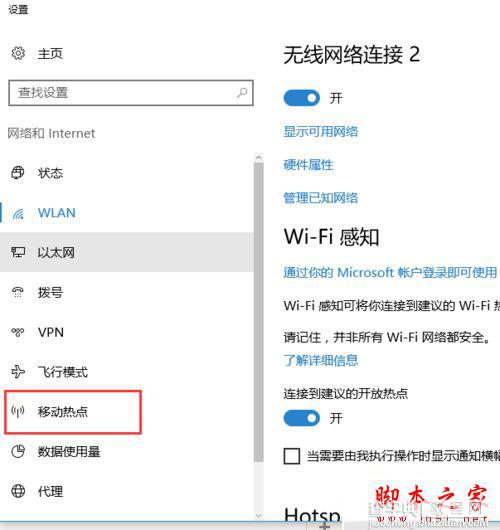
3、打开移动热点后我们设置WiFi名称和WiFi密码,然后开启WiFi。
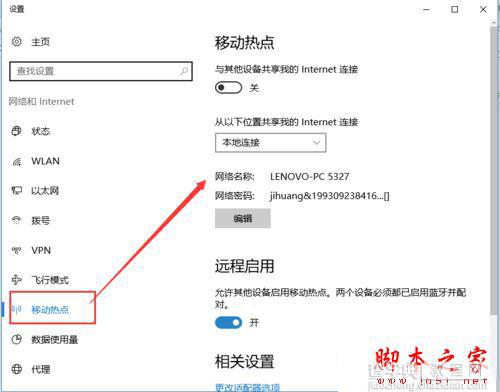
拓展阅读:
Win10系统下电脑使用全民WiFi提示wifi创建失败的解决方法图文教程
以上就是对Win10系统开启内置WiFi热点的方法全部内容的介绍,方法很简单,有此需要的朋友可以按照上述的方法进行设置开启,开启热点之后,我们连接网络就会更方便了。
【Win10系统如何开启内置WiFi热点 Win10系统开启内置WiFi热点的方法图文教程】相关文章:
★ Win10系统筛选器smartscreen怎样关闭 Win10系统关闭筛选器smartscreen的两种方法
★ win10系统华硕vm510lj热键无法使用的五种解决方法图文教程
★ Win10系统怎么使用免打扰模式?Win10系统使用免打扰模式的方法
★ Win10一周年怎么安装?Win10一周年更新正式版安装方法大全
★ Win7系统如何开启Aero peek功能?三种的方法教你开启Aero peek功能
★ 怎么打开Win10笔记本摄像头 Win10笔记本摄像头两种打开方法图文教程
★ win10系统开机需修复网络才能上网的原因及两种解决方法图文教程
