当我们的物理内存不足的时候,我们就可以通过电脑系统上的虚拟内存来设置一下虚拟内存,将虚拟内存设置得大一点,这样就可以在一定程度上缓解内存不足的压力,当然这种缓解是非常有限的。那Win7如何增加虚拟内存呢?增加虚拟内存有何方法?下面小编就给大家带来Win7增加虚拟内存的方法,一起来看看吧。
方法如下:
1、首先打开开始菜单,在开始菜单的计算机选项上面,点击鼠标右键,然后选择属性选项。
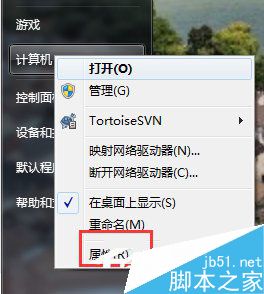
2、打开电脑属性页,在属性页的左边有一个高级系统选项,点击打开。
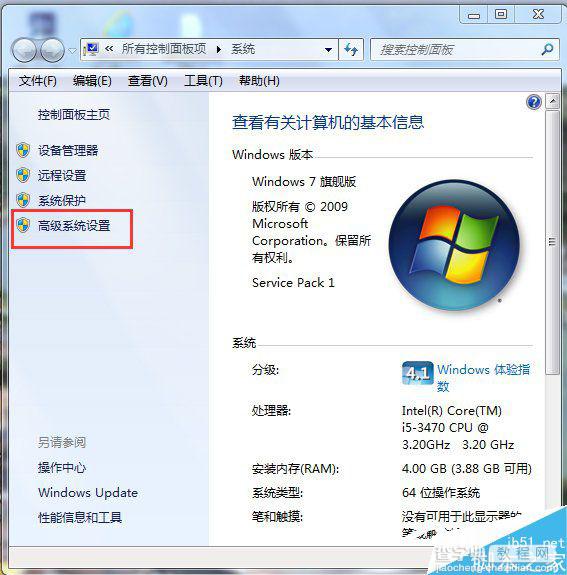
3、在系统属性页中,打开上方性能类别的设置按钮。如图所示。
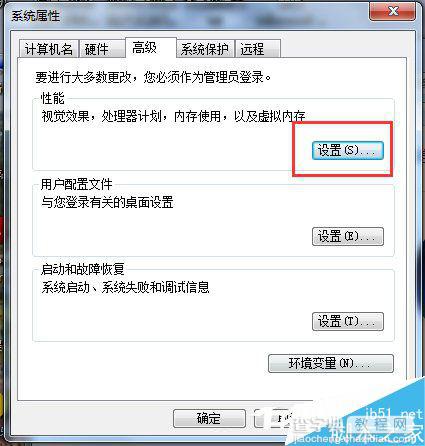
4、打开性能选项之后 ,我们首先要切换到高级菜单选项,在高级选项中,点击虚拟内在中的更改按钮,如图。
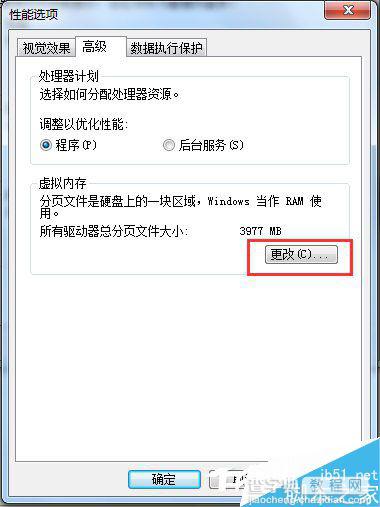
5、然后,我们要取消选定页面顶部的复选框,然后点击一下系统所在的驱动器,然后再点击自定义大小 ,在自定义大小后面的空白框中输入你所要设置的虚拟内存的大小。输入完成,最后点击确定退出。

如你还不知道怎么给电脑增加虚拟内存的,可以一边学习一边给自己的电脑增加虚拟内存了。感谢大家的阅读,更多内容请关注查字典教程网!
【Win7如何增加虚拟内存?Win7增加虚拟内存的方法】相关文章:
★ Win7系统如何开启Aero peek功能?三种的方法教你开启Aero peek功能
★ win10如何取消隐藏文件?win10取消隐藏文件夹的方法
★ Windows10系统一周年更新版插入Kindle就蓝屏死机的原因及解决方法
★ win7怎么在桌面上添加便签?win7桌面添加便签的方法
★ win7系统电脑使用搜狗输入法打字看不到选字框的解决方法
★ win10如何清空剪切板?Win10系统清空剪贴板图文教程
★ win10怎么添加便利贴? win10便利贴固定桌面的方法
★ Win32程序彻底转制成Win10 UWP应用的官方指导教程
★ Win10如何备份和还原驱动程序 Win10自带DISM部署工具备份和还原驱动的方法
