最近一些使用win10系统的朋友们反馈,遇到了局域网传输速度慢的问题,这该怎么办呢?下面查字典教程网的小编就分享下该问题的两种解决方案。
解决方法一:网卡属性设置
1、按下Win+Pause/Break组合键,在出现的系统属性界面,点击左上角“设备管理器”;
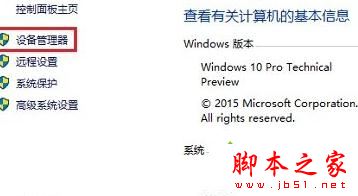
2、在设备管理器窗口,找到并展开电脑网卡,对着它单击鼠标右键,菜单中选择“属性”;
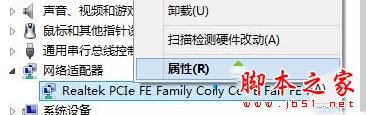
3、在网卡属性对话框,点击切换到“高级”选项卡界面,在“属性”列表中,点击选中“Large Send Offload v2(IPv4)[大型传送分载 v2(IPv4)]”,在窗口右侧,将“值”设置为“Disabled(关闭)”,然后点击底部确定按钮。
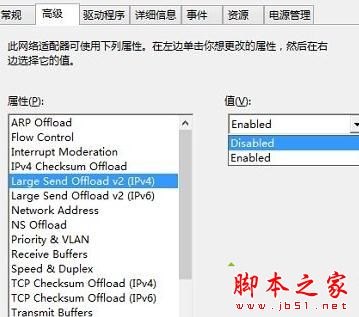
解决方法二:关闭Windows功能
1、控制面板窗口,大图标查看方式下,找到并点击“程序和功能”;
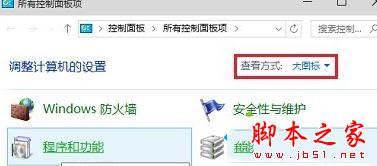
2、在程序和功能窗口,点击左侧“启用或关闭Windows功能”;
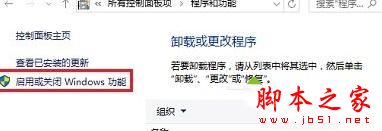
3、在Windows功能窗口,找到“远程差分压缩API支持”,取消前面的勾选后,点击确定,随后会出先一个关闭进度提示窗口,无需理会,之后需要重启电脑。
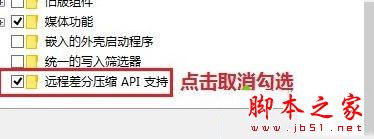
以上就是对Windows10下局域网传输速度很慢的两种解决方案就介绍到这里了,方法很简单,有同样问题的朋友可以按照自己的情况,任选一种方案操作看看。
【Win10系统下局域网传输速度很慢怎么办 Win10下局域网传输速度很慢的两种解决教程】相关文章:
★ win10系统dns服务器未响应怎么办 Win10系统dns出错的解决方法图文教程
★ win10系统总是自动弹出事件查看器怎么办 win10电脑自动弹出事件查看器的解决方法
★ Win10下迅雷点击登录出现闪退怎么办 Win10下打开迅雷点击登录出现闪退的两种解决方法
★ Win10系统ie浏览器提示已停止工作怎么办 Win10系统ie11崩溃两种有效简单的解决方法
★ Win10预装应用卸载不了怎么办?Win10预装应用无法卸载的解决方法
★ win8.1开机提示ntldr is missing怎么办 win8.1开机提示ntldr is missing的解决方法
★ Win10提示注册表编辑器已停止工作怎么办?Win10提示注册表编辑器已停止工作的解决方法
★ win7系统打不开苹果itunes软件怎么办?win7系统打不开itunes软件的两种解决方法
