屏幕亮度自适应并不是啥新鲜事,对于比较新的笔记本电脑,在内置光线传感器的情况下,Windows 10 默认将该功能启用。

自适应亮度是一个非常简单的功能,与手机类似,一些笔记本配合 Windows 10 也可以根据周围光线强度自动调整屏幕亮度。所以不论你在白天或者晚上、在室内还是户外,在 Windows 10 的加持下,屏幕的显示都不会太暗或过亮显示。不过话虽然这么说,Windows 10 的自适应亮度功能也仅适用于相对高级的专业版和企业版。
自适应亮度对于经常带着笔记本切换不同使用环境的用户来说,相对比较有用,可以减少我们手动调节屏幕亮度的频度。不过自动让 Windows 10 进行调整和屏幕亮度切换也不是万能的,在复杂光源环境下可能会造成一些「误杀」。虽然微软没有对 Windows 10 中的自动调整亮度功能为用户留出调整和优化余地,但我们还是可以轻松选择对其进行启用或禁用。
启用或禁用Windows 10亮度自适应
要启用或禁用 Windows 10 亮度自适应,只需在「控制面板」的「高级电源设置」中进行手动更改即可,步骤如下:
1、打开「控制面板」—「系统和安全」—「电源选项」,点击你 PC 当前使用电源计划右侧的「更改计划设置」
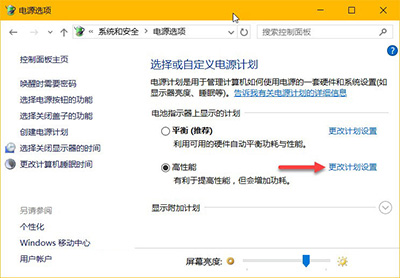
2、点击「更改高级电源设置」选项
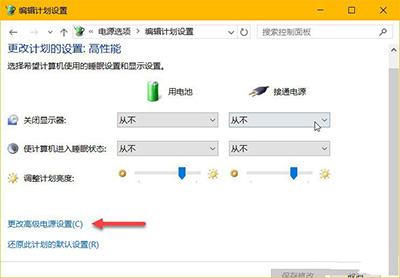
3、在高级设置中将「显示」树下的「启用自适应亮度」改为关闭状态即可。
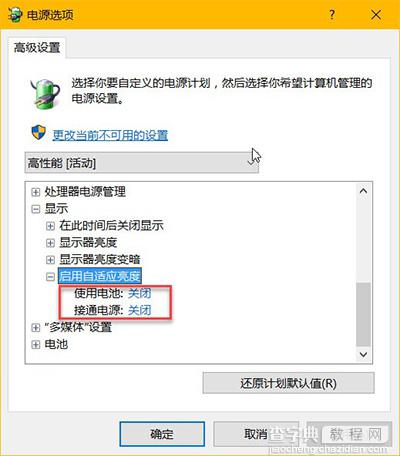
注意:如果你找不到「启用自适应亮度」选项,很有可能是你的笔记本并未内置环境光线传感器,所以就没这个功能咯。
如果你按上述步骤操作之后屏幕亮度还是会自动切换,则需要强制手动禁用 Sensor Monitoring Service(传感器监控服务):
1、按下 Windows + R 快捷键打开「运行」— 执行 services.msc 打开服务管理器
2、找到 Sensor Monitoring service 服务后双击将其禁用即可。
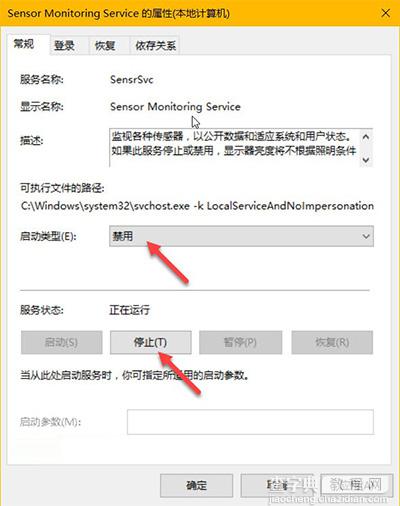
如果你要寻找类似于 iPhone 中 Night Shift 夜间模式的解决方案,亮度自适应功能肯定不适用。推荐大家尝试使用 f.lux 小工具,它不仅有 Linux 版同时还有 Windows 版本发布。
【win10怎么关闭或启用自适应亮度 Win10关闭或启用自适应亮度的方法】相关文章:
★ Win10鼠标乱动不受控制怎么办 Win10鼠标控制不了解决方法教程
★ win10系统onedrive对话框怎么关闭 onedrive开机启动怎么办
★ Win10系统筛选器smartscreen怎样关闭 Win10系统关闭筛选器smartscreen的两种方法
★ Win7右下角时间不见了怎么办?Win7右下角时间不显示的解决方法
★ windows已保护你的电脑怎么关闭 windows已保护你的电脑关闭教程
★ win8如何彻底关闭uac win8彻底关闭烦人的uac图解教程
★ win8.1系统怎样关闭图片缩略图预览功能?win8.1图片缩略图预览功能关闭图文教程
★ win10下360随身wifi无法创建怎么办 win10系统下360随身wifi无法创建的两种解决方法
