最近有些台式机用户在纠结一个问题,他们想着该如何让电脑使用无线网卡上网?下面查字典教程网的小编给大家介绍一下Win10系统台式机使用无线网卡上网的具体方法。
方法一:通过光盘安装
1、首先将无线网卡连接到主机USB口上,和USB键盘鼠标一样,安装紧,防止接触不良;

2、一般来说,这个时候设备管理器中会出现802.11字样的其他设备,这是我们就把驱动光盘放到光驱中;
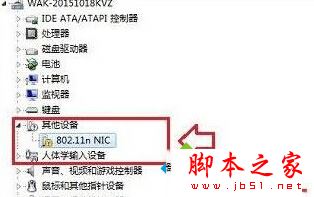
3、在此电脑中,双击打开【可移动存储的设备】下光驱读出的光盘;
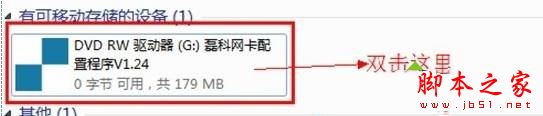
4、点击【安装驱动程序】,如果没有该选项,可以直接选择对应型号,然后点击安装;


5、按提示点下一步,下一步,完成,安装好之后重启计算机即可。
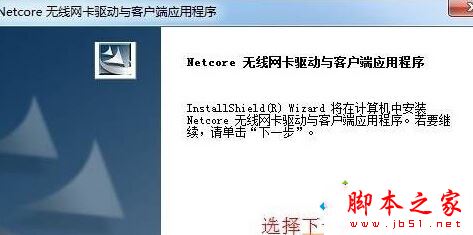
方法二:通过网线安装驱动
1、有些用户主机上没有光驱,可以直接下载安装【360驱动大师】;
2、等待检测出驱动之后点击一键安装,安装完成后按提示重启计算机即可。
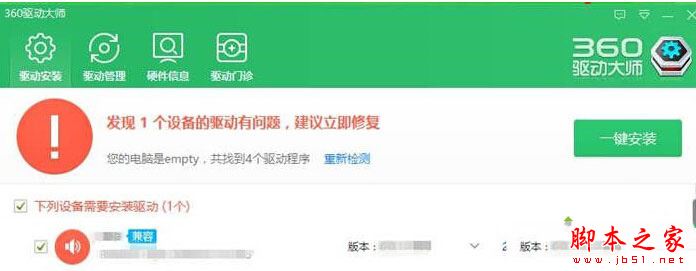
另外如果不嫌时间慢的用户,可以在联网的情况下,等待系统自动安装驱动!安装过程可以通过“Win+i”组合键打开设置,点击【更新和安全】;
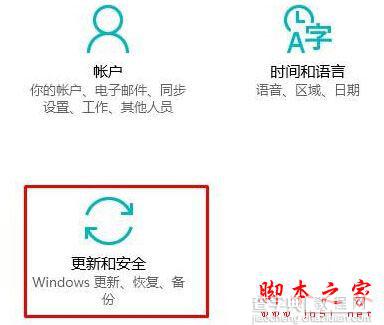
在Windows更新选项右侧就可以看到驱动更新过程。
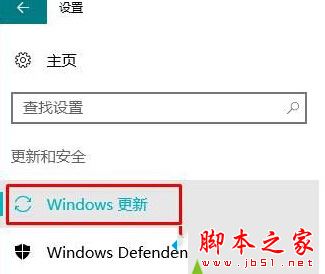
相关阅读:
Win10系统下找不到无线网络设置怎么办?Win10系统下找不到无线网络设置的解决方法
以上就是对win10台式机使用无线网卡上网的两种方法图文教程全部内容的介绍,方法很简单,有此需要的朋友可以按照上述的方法进行设置解决。
【Win10系统如何使用无线网卡上网 win10台式机使用无线网卡上网的两种方法图文教程】相关文章:
★ Win10系统如何清理猎豹浏览器缓存?Windows10清理猎豹浏览器缓存的两种方法
★ win7总是一直掉线怎么办 win7系统一直掉线连不上网络上网的解决方法图文教程
★ Win10系统如何调整窗口大小 Windows10系统下使用键盘快捷键调整窗口大小的图文教程
★ Win10如何卸载电影和电视?Win10卸载电影和电视的方法教程
★ Win10系统Photoshop中字体出现乱码怎么办?解决方法推荐
★ 免费升级Win10系统后打不开怎么办 Win10锁屏睡眠睡死解决办法
★ Win10系统怎么使用免打扰模式?Win10系统使用免打扰模式的方法
★ Windows10系统一周年更新版插入Kindle就蓝屏死机的原因及解决方法
