Win10打开SQL Server数据库服务的方法
摘要:Win10如何打开SQLServer数据库服务?SQLServer是微软公司推出的关系型数据库管理系统,那么大家知道如何打开Win10系统中...
Win10如何打开SQL Server数据库服务?SQL Server 是微软公司推出的关系型数据库管理系统,那么大家知道如何打开Win10系统中的SQL Server数据库服务吗?下面小编就给大家带来Win10打开SQL Server数据库服务的方法,一起来看看吧。
Win10打开SQL Server数据库服务的方法:
1、选择我的电脑;
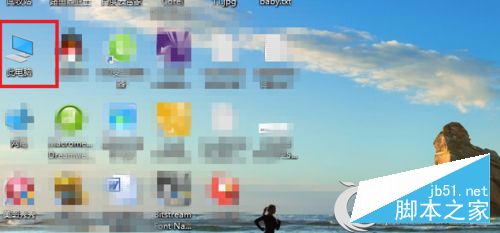
2、右击选择“管理”;
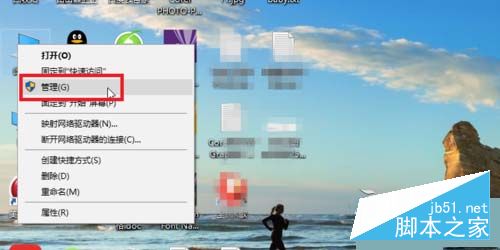
3、进入如下界面之后选择“服务和应用程序”;
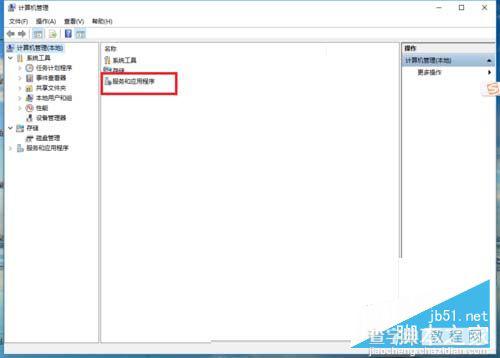
4、随后选择“服务”;
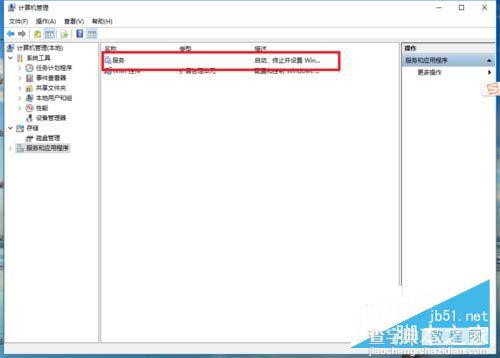
5、之后我们就会进入到服务界面;
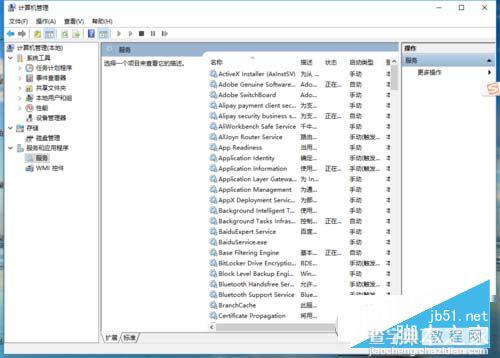
6、在这个界面中我们随便选择一个服务之后键盘输入“S”;
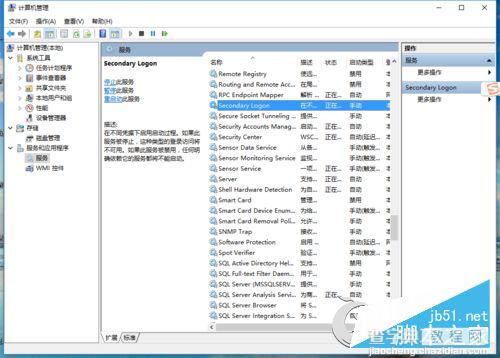
7、直接跳入SQL Server的相关服务列表中;
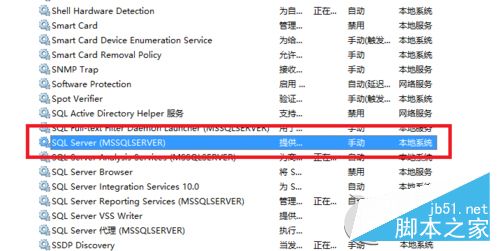
8、随后选择sql server(MSSQLSERVER),右击选择启动
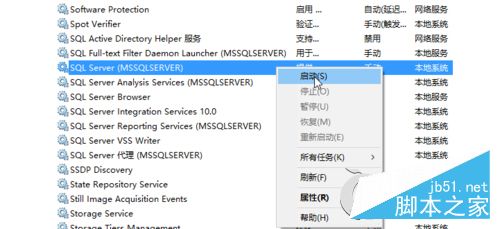
9、进入启动界面;
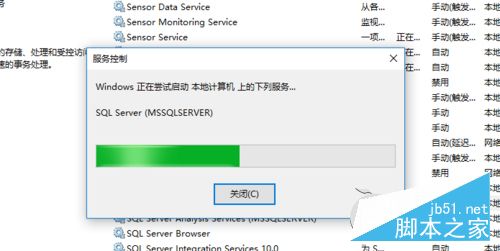
10、启动完成,正在运行。
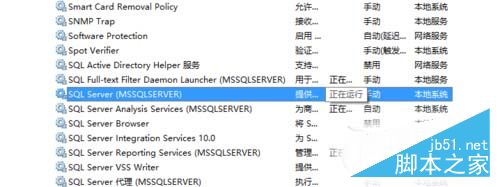
以上就是Win10系统下打开SQL Server数据库服务的方法,步骤有点多,其实方法很简单,希望大家耐心操作。感谢大家的阅读,更多内容请关注查字典教程网!
【Win10打开SQL Server数据库服务的方法】相关文章:
★ Xbox One Win10一周年更新系统正式推送 附手动更新检查方法
★ Win10桌面壁纸怎么设置?Win10更换桌面壁纸的方法
★ Win10如何卸载电影和电视?Win10卸载电影和电视的方法教程
★ Win7打开C盘Documents and Settings文件夹提示没有权限的解决方法
★ Win10系统怎么使用免打扰模式?Win10系统使用免打扰模式的方法
