日常办公中经常使用到扫描仪,复印文件等等功能,而这些功能打印机都具备,现在打印机也开始走向家庭了。那么在win7系统电脑中怎么用打印机扫描功能呢?下面查字典教程网的小编图文向大家介绍win7系统扫描仪功能的使用方法,如果新手还不会用扫描仪功能的话,可参考下面教程来使用。
具体方法如下:
1、打开扫描仪盖板,放入自己要扫描的证件,然后从电脑端打开我的电脑,驱动安装好之后,这里会有一个扫描仪的盘符,类似光驱的位置;
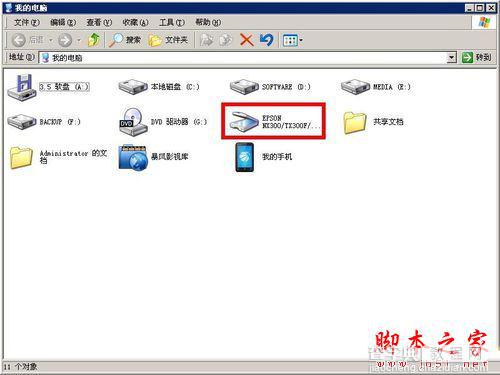
2、双击这个扫描仪盘符,会打开如下图所示的对话框,让你选择程序对他打开,我们直接选择第二项即可;
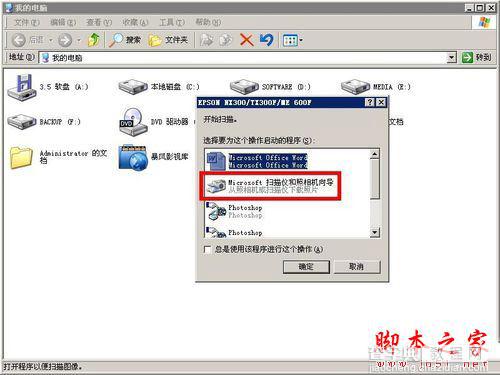
3、选择扫描仪和照相机向导之后,我们点击下一步会进入下图所示界面,然后继续点击下一步即可;
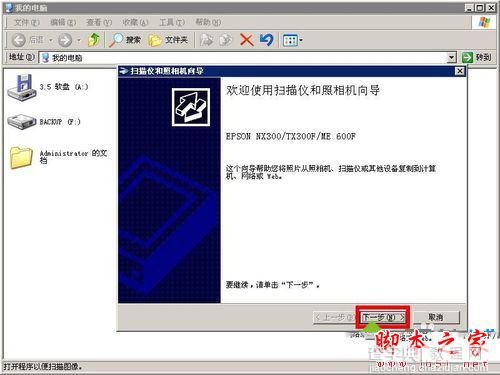
4、这时候扫描仪向导就打开了,这里有一个预览按钮,具体位置如下图所示,我们点击预览,就可以在上面的框中预览到自己要扫描的原件了,然后可以调整选框的位置;
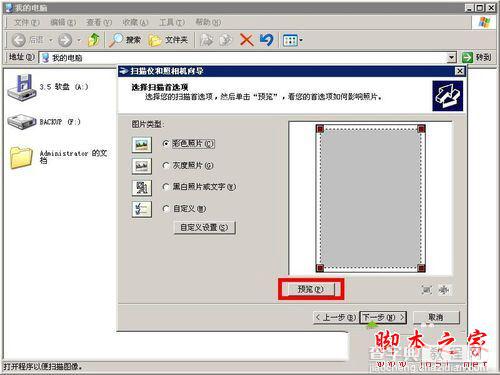
5、调整好要扫描的位置之后,一定记得打开左下角的自定义设置按钮,在这里我们把扫描的分辨率设置一下,默认的分辨率或高或低不适合,我们一般设置300即可;
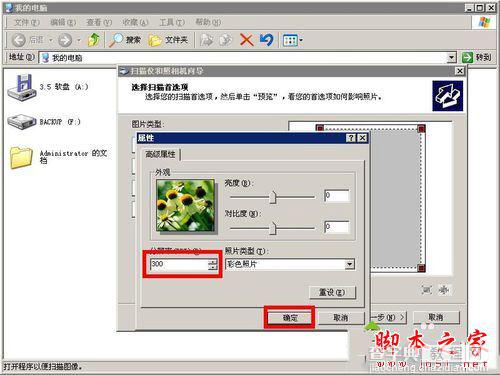
6、设置好分辨率点击确定就进入到扫描界面了,我们直接点击下一步即可;
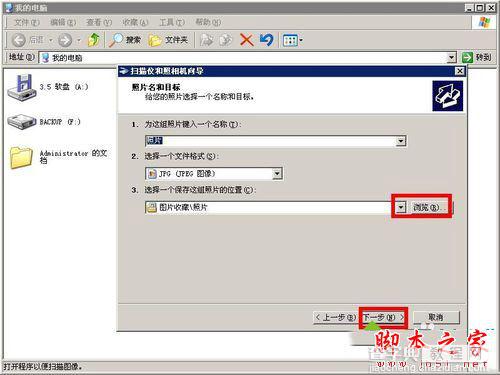
7、点击下一步之后可以看到如下图所示的扫描进度界面,等扫描进度条走到100%的时候也就是扫描完成了;
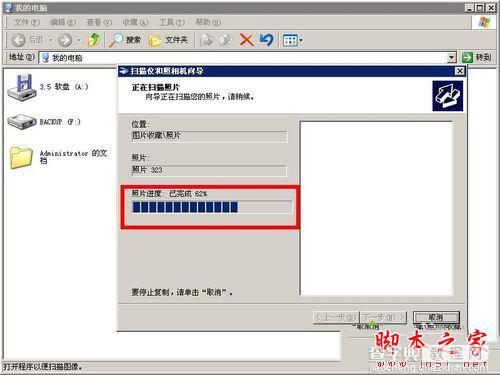
8、扫描完成之后,会进入下图所示界面,提示你要怎样做,我们直接点击下一步,也就是什么都不做,我已处理完这些照片;
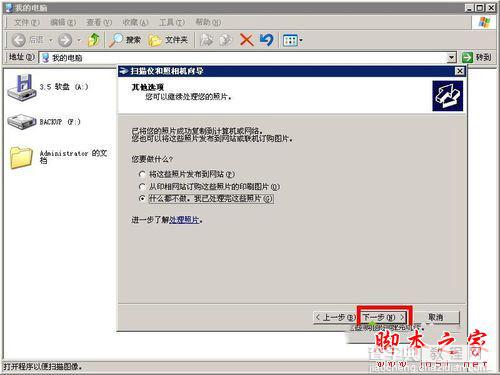
9、这时候就已经完成了扫描仪向导,点击完成的话,就会自动进入到你扫描的证件存放的位置了。
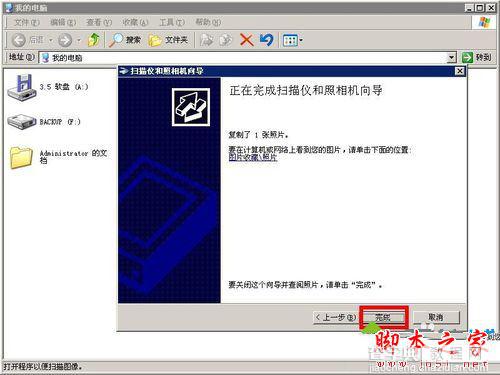
拓展阅读:
win7系统网络打印机连接正常但无法打印出文件的原因及解决方法
以上就是win7系统扫描仪功能的使用方法,如果还不会使用扫描仪功能的小伙伴,可直接参考本教程内容来设置。
【win7系统怎么使用用打印机扫描仪功能?win7系统扫描仪功能的使用方法图文教程】相关文章:
★ win10系统应用商店更新应用提示正在开始下载且没反应的两种解决方法图文教程
★ win8.1系统怎样关闭图片缩略图预览功能?win8.1图片缩略图预览功能关闭图文教程
★ 怎么禁用win10手机助手 windows10手机助手禁用方法图解
★ win10系统显卡设置要怎么操作?win10系统显卡设置具体操作方法
★ 双系统怎么设置开机开启一个系统?win10/win8双系统设置开机只开启一个系统的设置方法
★ win10系统开机需修复网络才能上网的原因及两种解决方法图文教程
