Win10系统任务栏怎么添加显示桌面按钮?目前使用win10系统的用户越来越多,就有用户反应在Win10系统中,任务栏上该如何添加“显示桌面”按钮?许多用户习惯点击任务栏左侧工具栏点击“显示桌面”按钮切换到桌面。下面小编就给大家带来Win10系统在任务栏添加显示桌面按钮的方法,一起来看看吧。
步骤:
1、在桌面单击右键,选择“新建”—“文本文档”,接着在D盘或者C盘中,新建一个“文件夹”;
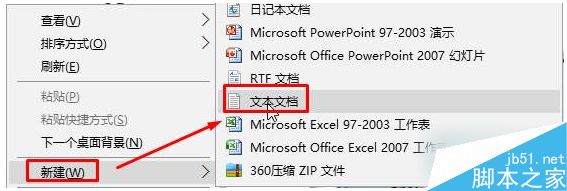
2、打开新建文本文档,将下面代码复制进去:
[Shell]Command=2
IconFile=explorer.exe,3
[Taskbar]
Command=ToggleDesktop
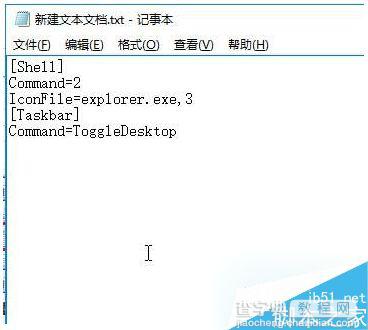
3、点击“文件”—“另存为”,将保存目录修改为之前新建的文件夹,将保存类型修改为“所有文件”,将文件名修改为“显示桌面.scf”,然后点击保存;
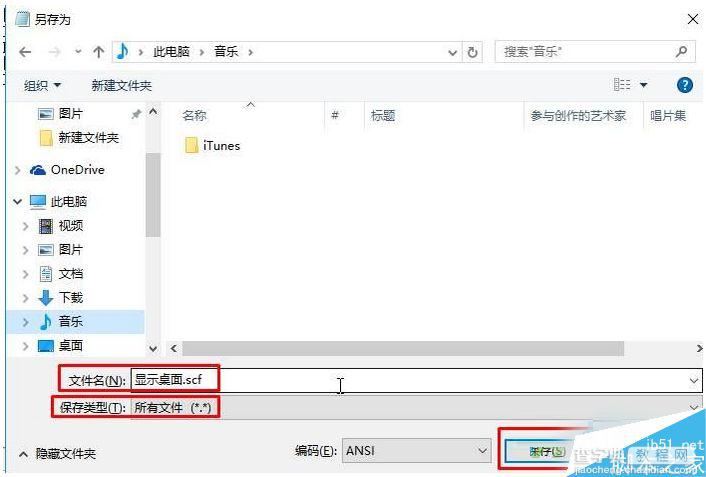
4、在任务栏中单击右键,选择“工具栏”—“新建工具栏”;
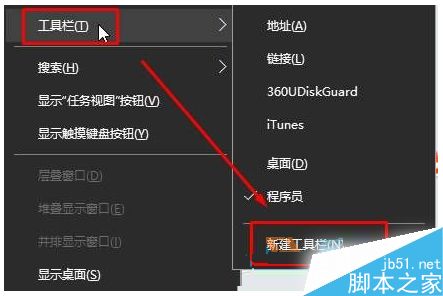
5、选择之前新建的文件夹,点击“选择文件夹”;
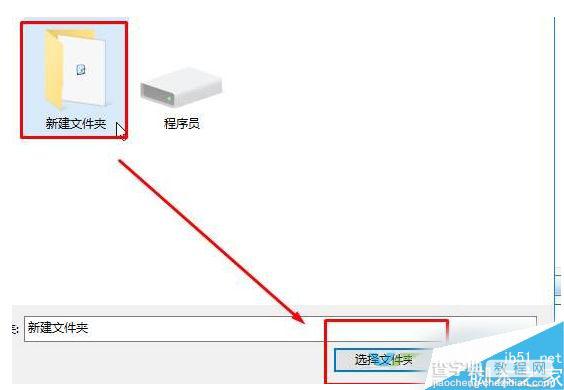
6、在任务栏上新建文件夹上单击右键,将“显示文本”和“显示标题”前面的勾去掉,我们就可以看到显示桌面图标了;
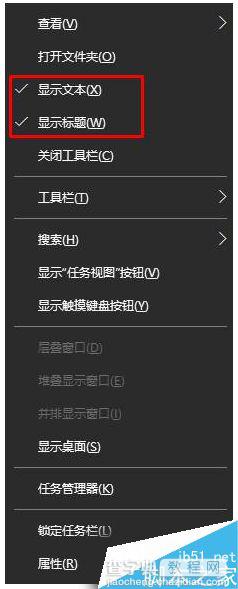
7、为了方便使用,我们可以在任务栏上单击右键,将“锁定任务栏”的钩去掉,然后将显示桌面的文件夹拖拽到最左侧,重新勾选“锁定任务栏”即可。
【Win10系统在任务栏添加显示桌面按钮的方法】相关文章:
★ win8.1系统安装程序提示错误0×80004005解决方法
★ Windows10系统一周年更新版插入Kindle就蓝屏死机的原因及解决方法
★ win10系统ati显卡控制面板不见了?找回NVIDIA控制面板的方法
★ Win7系统蓝屏提示错误代码0x0000040的解决方法
★ Win10系统远程其他系统电脑提示客户端无法建立与远程计算机的连接的解决方法
