为了体验到更多新功能,小编在电脑中安装了最新的win10系统。可是在装完Win10后,发现文件夹不能自动刷新,需要刷新后才能显示文件夹,包括删除后文件夹依然还在,这该怎么办呢?下面查字典教程网的小编就分享下让win10文件夹自动刷新的方法,希望能够帮助遇到相同问题的人。
解决方法:
1、按下win键(windows徽标键)+R弹出运行窗口,输入regedit点击确定或者回车打开注册表编辑器;
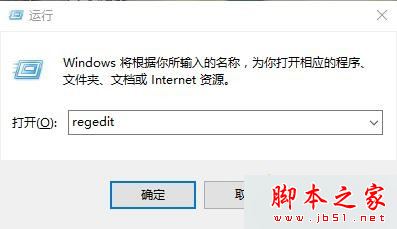
2、打开注册表编辑器后,在左侧项目中依次展开HKEY_LOCAL_MACHINESYSTEMCurrentControlSetControl并在Control项上右键选择新建“项”,将项的名称修改为“UPdate”;
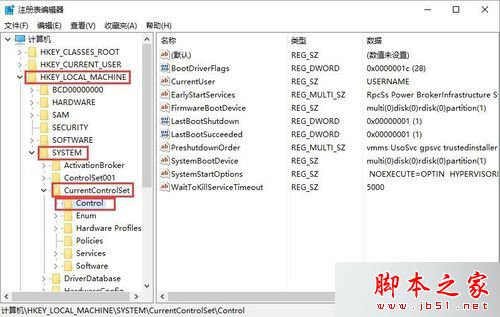
3、然后在刚新建的"update"项上,再新建一个项,命名为“UpdateMode”;
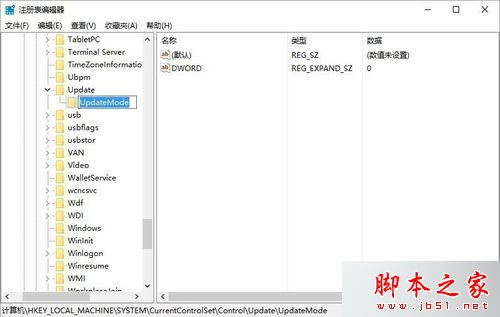
4、然后我们点击"updateMode",然后在右侧窗口右键菜单中,新建一个“可扩充字符串值”然后将数据名称改为“DWORD”,双击“DWORD”把值修改为0即可。
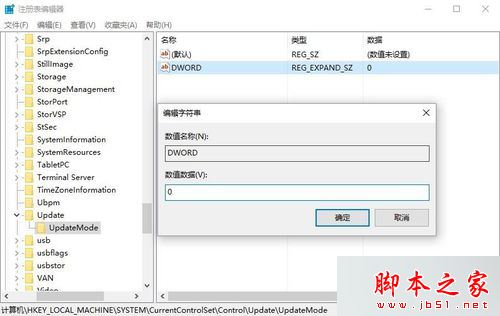
相关阅读:
Win10系统访问不了共享文件夹提示网络错误的原因及解决方法
以上就是对windows10系统下文件夹无法自动刷新的解决方法的介绍,方法很简单,如果碰到了类似问题,不妨试试上述的方法进行解决。
【win10系统下文件夹无法自动刷新怎么办?windows10系统下文件夹无法自动刷新的解决方法】相关文章:
★ win8系统打开爱奇艺失败怎么办 windows8系统打开爱奇艺提示播放失败的原因及解决方法
★ win7系统开机卡在Thinkpad LOGO画面导致无法进入系统的三种解决方法
★ Win10提示注册表编辑器已停止工作怎么办?Win10提示注册表编辑器已停止工作的解决方法
★ Win7网络图标不见了怎么办?Win7系统找回网络图标的方法
★ win10系统打不开wlan怎么办?win10无法启动wlan解决方法
★ Win7系统存储空间不足怎么办?Win7磁盘空间不足的解决方法
★ win10系统显卡设置要怎么操作?win10系统显卡设置具体操作方法
★ WinXP隐藏的文件无法显示怎么办 WinXP不能显示隐藏文件如何解决
