我们的Windows10家庭组的密码到底在哪里?我们又该怎样查看这个家庭组的密码呢?下面就随查字典教程网的小编看看具体步骤吧!
win10系统家庭组密码参考方法:
1、在Windows10桌面右下角找到网络图标,然后右键点击该图标,在弹出菜单中选择“打开网络和共享中心”菜单项;
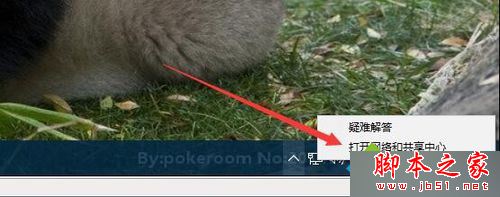
2、在打开的网络和共享 中心窗口中,点击左下角的“家庭组”快捷链接;
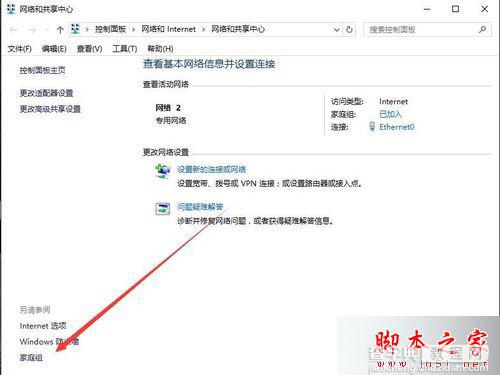
3、这时会打开家庭组窗口,点击下面的“查看或打印家庭组密码”快捷链接;
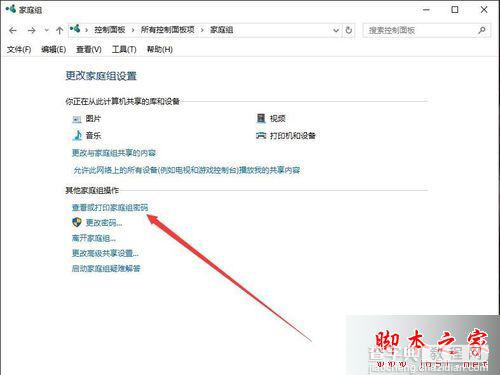
4、这时在新打开的窗口中就可以看到家庭组的共享密码了。我们可以点击下面的“打印本页”按钮,把该页面打印下来;
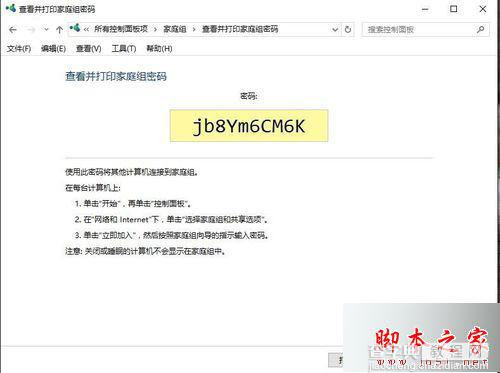
5、如果要更改家庭组密码的话,我们在更改家庭组设置窗口中,点击下面的“更改密码”快捷链接;
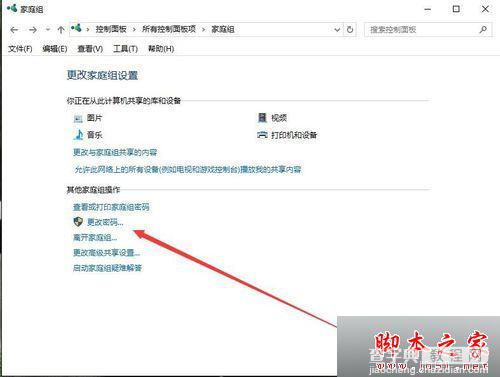
6、这时会打开更改家庭组密码窗口,点击“更改密码”按钮;
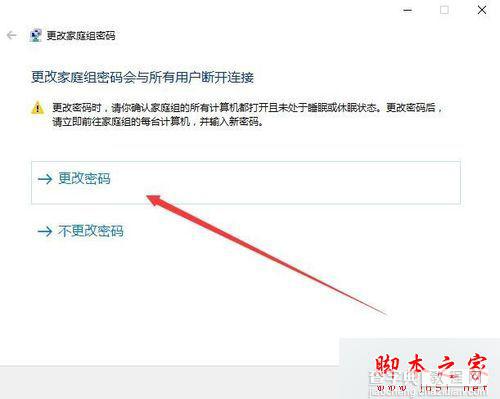
7、这时会新打开家庭组密码窗口,在这里可以输入自己的密码,或是点击文本框右侧的刷新按钮,会自动更换一组新的密码,设置完成后,点击“下一步”按钮;
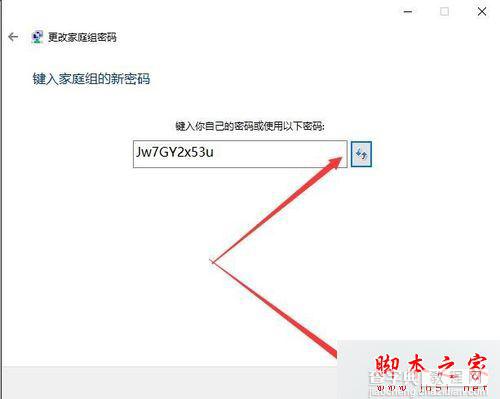
8、这时密码修改成功了。同时可以在中间的窗口中看到最新修改后的密码,最后点击“完成”按钮即可。
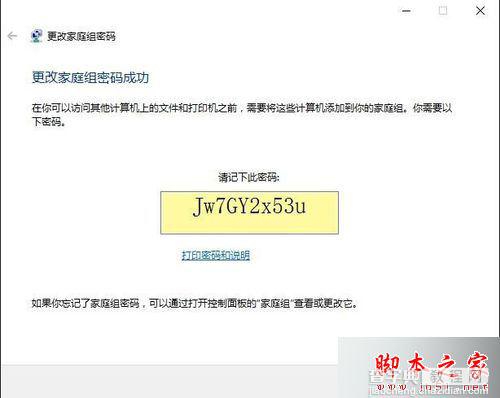
以上就是对windows10系统家庭组密码查看方法图文教程的介绍,不懂得如何更改及查看家庭组密码的朋友们,不妨按照上述步骤操作看看!
【win10系统家庭组密码如何查看?windows10系统家庭组密码查看方法图文教程】相关文章:
★ win10如何清空剪切板?Win10系统清空剪贴板图文教程
★ win10系统电脑玩lol英雄联盟经常显示pvp断开连接的解决方法图文教程
★ Win10系统ie浏览器提示已停止工作怎么办 Win10系统ie11崩溃两种有效简单的解决方法
★ win10系统显卡设置要怎么操作?win10系统显卡设置具体操作方法
★ Win10系统Photoshop中字体出现乱码怎么办?解决方法推荐
★ win10系统出现win32kfull错误蓝屏怎么办?win10系统出现win32kfull错误蓝屏的解决方法
★ win7系统快捷方式被某应用程序强制关联的原因及解决方法图文教程
★ win7提示网络安全密钥不匹配怎么办 win7连接网页提示网络安全密钥不匹配的解决方法
