用电脑不想敲键盘输入、输入帐号和密码时想更保密,点点鼠标在屏幕键盘进行输入也不错。win10系统的屏幕键盘默认是隐藏着的,怎样打开它来使用呢?小编分享三种打开win10屏幕键盘的方法,希望对你有用。
打开win10屏幕键盘方法之一:
左键桌面左下角的“菜单”图标,然后鼠标左键选择“设置”项,打开设置界面。
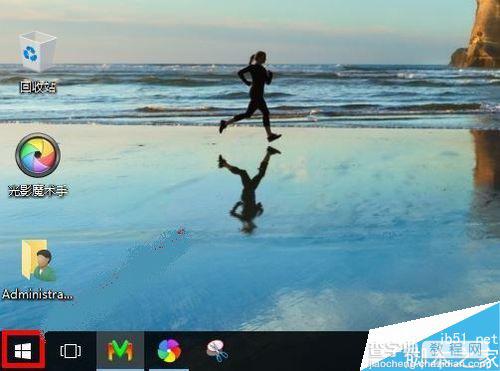
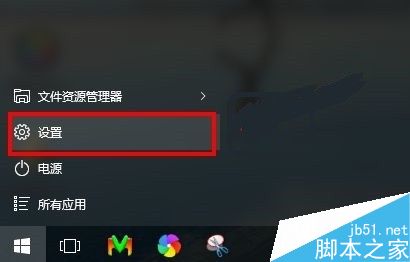
在设置界面左键选择“轻松使用”,然后在轻松使用设置界面鼠标左键选择“键盘”。
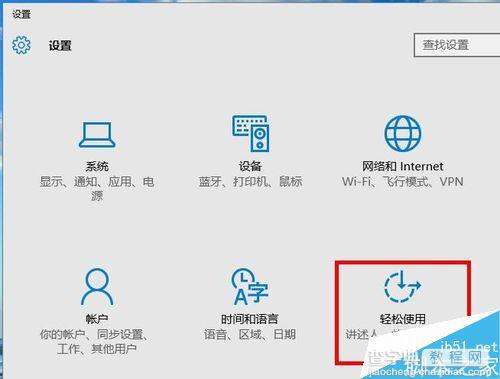
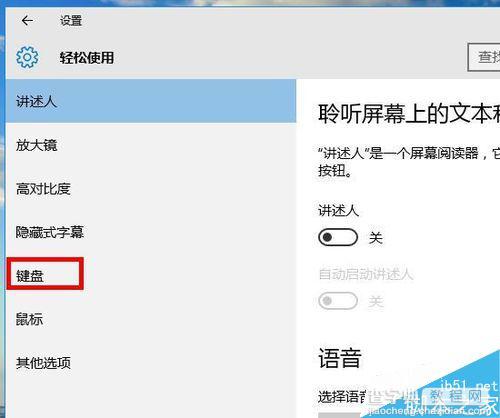
在键盘设置界面右侧把“打开屏幕键盘”的开关设置为“开”,屏幕键盘即显示在桌面上了。
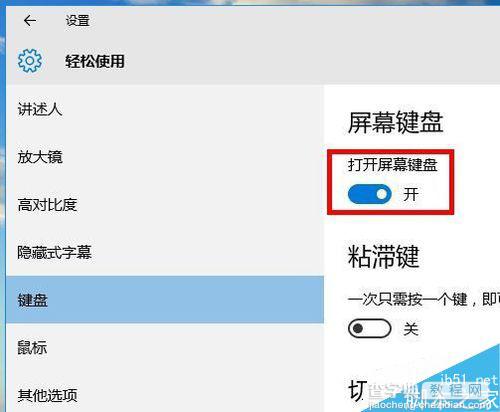
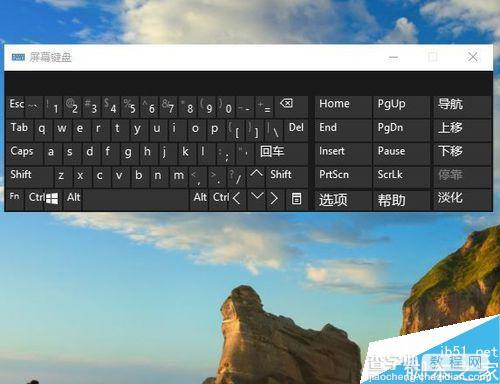
打开win10屏幕键盘方法之二:
同时按时“windows+U“键,打开轻松使用设置中心界面,然后鼠标左键选择”启动屏幕键盘“,桌面随即显示出屏幕键盘来。
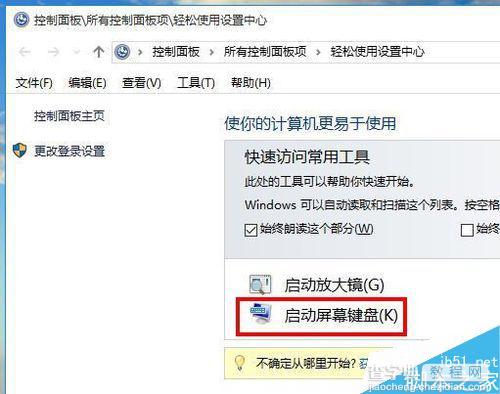
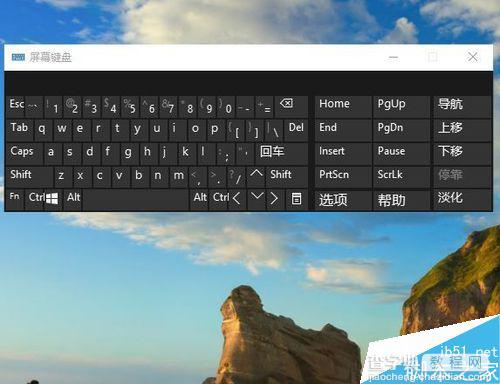
打开win10屏幕键盘方法之三:
将鼠标放桌面下方的任务栏上点击右键,然后左键勾选“显示触摸键盘按钮”,随即在任务栏出现触摸键盘按钮图标。
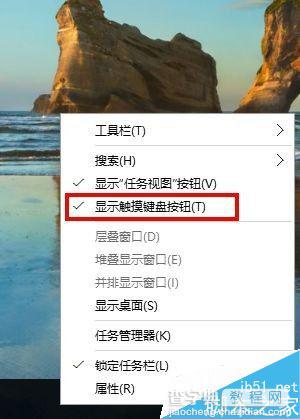

用鼠标左键点击任务栏上的触摸键盘按钮图标,触摸键盘即刻显示在桌面上。

注意事项
使用屏幕键盘输入帐号和密码要注意旁人偷看,以免泄密。
以上就是win10屏幕键盘的三种打开方法介绍,操作很简单的,大家学会了吗?大家可以根据自己的情况选择其中方法即可!
【win10屏幕键盘的三种打开方法介绍】相关文章:
★ win10系统华硕vm510lj热键无法使用的五种解决方法图文教程
★ 怎么打开Win10笔记本摄像头 Win10笔记本摄像头两种打开方法图文教程
★ 升级Win10周年更新后C盘系统文件多达26GB怎么清理?
★ win8系统photoshop cs6程序出现错误的解决方法
★ Win10怎么开启来宾账户? Win10正确打开来宾账户的技巧
