Win7系统怎么更新无线网卡驱动?很多时候,当无线网卡用的时间长了,都会经常出现掉线,无法上网的情况。那么这时候,我们就得对无线网卡驱动更新一下了。那么,在Win7系统下要怎么更新无线网卡驱动呢?下面小编就给大家带来win7系统更新无线网卡驱动的方法,一起来看看吧。
方法/步骤
1.右键点击电脑桌面的计算机,选择管理,打开计算机管理窗口。
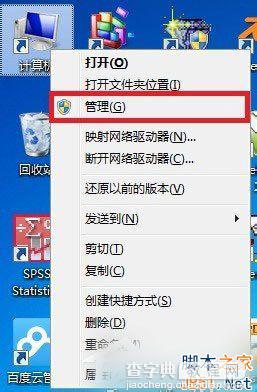
2.在计算机管理窗口中,选择设备管理,在右边的设备管理中选择网络适配器,这样便可以看到电脑中所装的关于网络的驱动了,wirless network adapter便是无线网卡驱动。
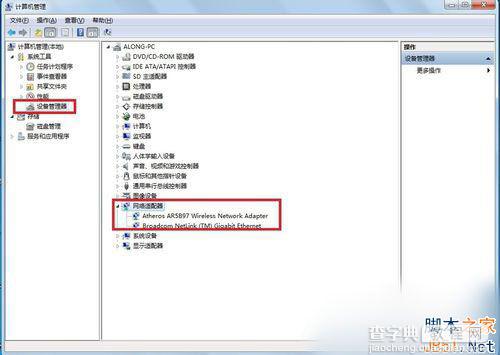
3.选择此驱动,右键点击,可以看到更新驱动程序软件,点击即可联网更新驱动了。
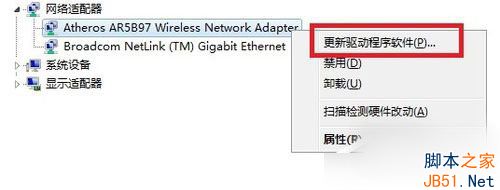
在第三方软件高度发达的今天,也可以借助第三方软件来更新电脑中的驱动,这样更为方便智能,这里以驱动精灵为例。
1.按照提示安装好即可,打开驱动精灵软件,软件会自动识别电脑型号,点击一键体检。
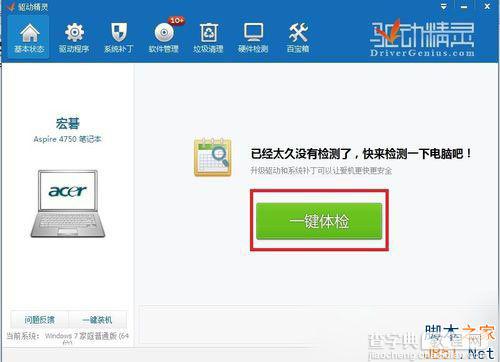
2.软件便会对你的系统中安装的驱动进行全面的体检,体检结束后,点击左上方的驱动程序。
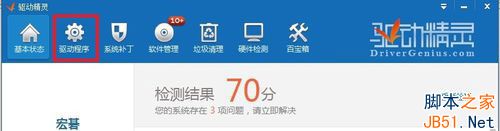
3.在此界面下,便可以查看你电脑中,那些驱动需要更新,选择对应的无线无卡驱动,点击安装即可。(由于我的无线网卡驱动为最新的,所以没有显示更新)
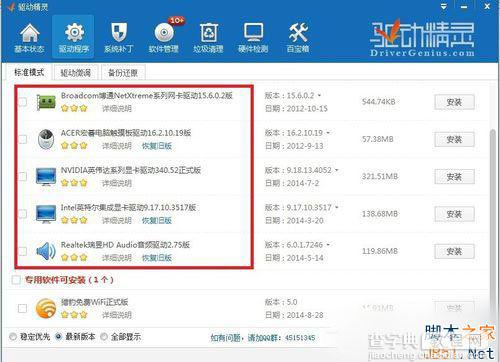
通过以上操作对无线网卡驱动更新后,就不会再经常出现掉线的情况了,以上就是小编带来的win7系统更新无线网卡驱动的方法,希望可以帮助到大家,更多内容请关注查字典教程网。
【Win7系统怎么更新无线网卡驱动?win7系统更新无线网卡驱动的方法】相关文章:
★ win10系统显卡设置要怎么操作?win10系统显卡设置具体操作方法
★ Win10系统怎么重置指纹?Win10系统重置指纹图文教程
★ win7系统打不开苹果itunes软件怎么办?win7系统打不开itunes软件的两种解决方法
★ Win8系统怎么提速?Win8系统运行速度提升30%方法
★ Win10怎么用PowerShell隐藏更新?Win10利用PowerShell隐藏更新的方法
★ Win7电脑不能录音怎么办?Win7电脑无法录音的解决方法
★ Win8如何安装无数字签名驱动?Win8安装无数字签名驱动教程
★ Win10系统ie浏览器提示已停止工作怎么办 Win10系统ie11崩溃两种有效简单的解决方法
