我们出去旅游的时候,都会用照相机或者手机拍照,但是拍出来的照片都有好几M。我们需要保存起来的,放在电脑上的又很占用我们硬盘空间,如果是上传到空间的,图片太大,上传不了。使用Win7系统的用户,问如何压缩图片大小?有什么方法呢?下面就和大家介绍一下Win7压缩图片大小的方法。
Win7压缩图片的方法如下:
1、如果你的图片格式是PNG格式的,而且对图片质量要求不高,可以使用下面的方法来压缩图片大小。
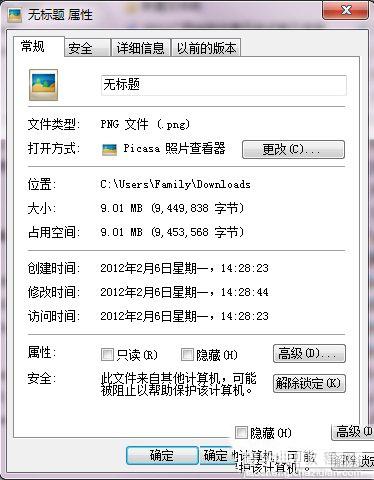
2、右键单击文件选项,将PNG图像文件用系统自带的画图板功能打开。
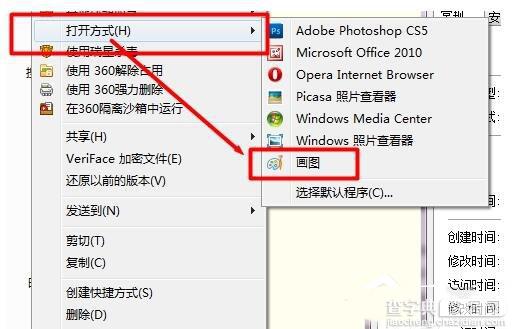
3、然后点击图片中所示的按钮进行设置,从新保存文件。选择“另存为”。
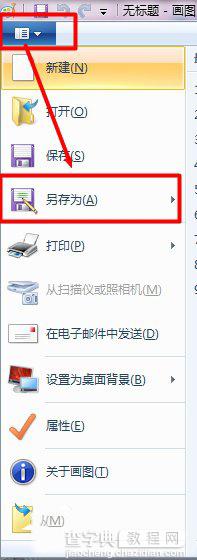
4、然后我们将保存格式选择为“JPEG图片”,当然根据你的需要,其他个是也可以,只不过我觉得JPEG不会使图片质量弄得损耗过大,并且占空间很小,无疑是最好的方式
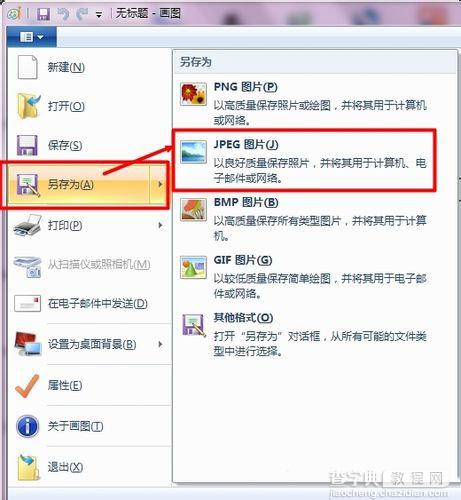
5、最后填写完名称,保存即可,我们就会发现图片的空间比以前小了很多很多。 原来是9.01MB,一下子就变成了1.90MB。
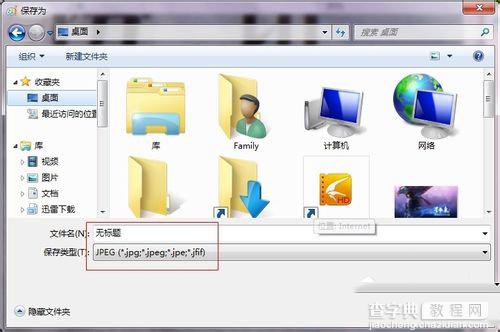
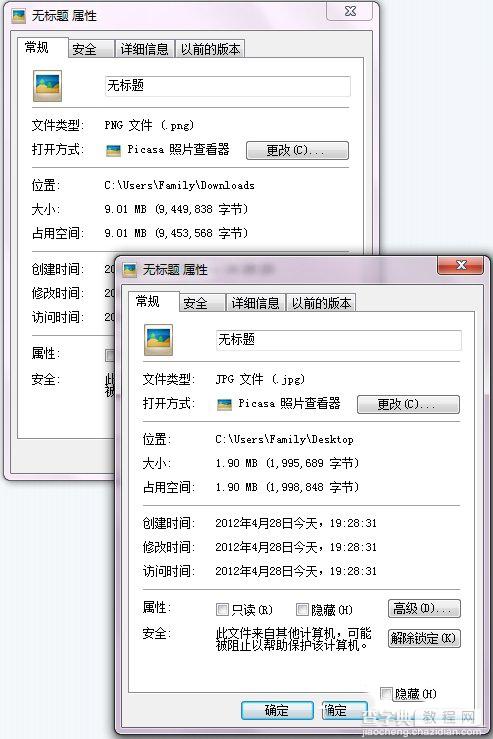
以上所述是小编给大家介绍的Win7压缩图片的方法图解,希望对大家有所帮助,如果大家有任何疑问请给我们留言,小编会及时回复大家的。在此也非常感谢大家对查字典教程网的支持!
【Win7怎么压缩图片大小?Win7压缩图片的方法图解】相关文章:
★ win7怎么在桌面上添加便签?win7桌面添加便签的方法
★ Win7网络图标不见了怎么办?Win7系统找回网络图标的方法
★ win7下使用PS处理图片时出现图片打不开问题的解决方法
★ Win8系统下玩不了2kol游戏如何解决?Win8系统下玩不了2kol游戏的解决方法
★ Win8应用闪退怎么办?Win8应用商店闪退问题的解决方法
★ Win8系统怎么提速?Win8系统运行速度提升30%方法
