Win10系统怎么拦截优酷广告?我们常常会使用电脑听听音乐,看看视频。最近有一位win10系统的用户使用优酷看视频,发现优酷网的广告实在太多了,提示一定要买会员才可以跳过。有什么办法可以不买会员直接屏蔽广告呢?小编自己也经常看视频,自然也非常讨厌这些广告,于是就找到了一个有效屏蔽广告的方法。下面小编就给大家带来Win10拦截优酷广告的方法,一起来看看吧。
具体设置步骤:
1、首先下载“360安全浏览器”然后进行安装(也可以使用Firefox, Chrome, Opera等浏览器,相对来说360浏览器用起来比较简便,所以这里介绍360安全浏览器);
2、点击右侧“管理扩展”边上的小三角,选择“扩展中心”;
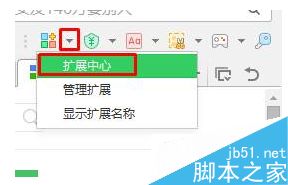
3、在右侧搜索框中输入“Adblock”点击搜索;
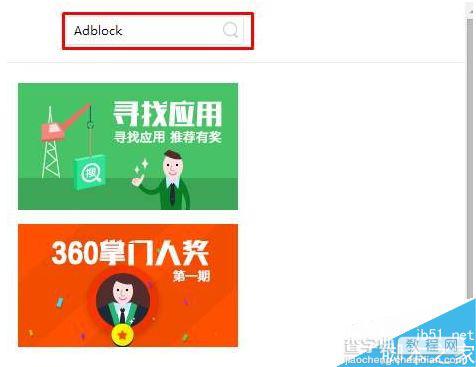
4、然后在搜索内容中找到“adblock”点击“安装”;
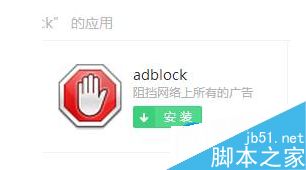
5、点击“添加扩展程序”;
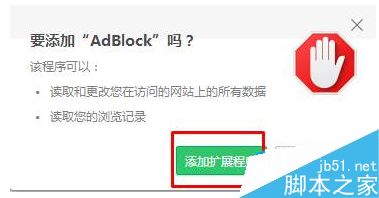
6、添加完成后,重启浏览器,打开优酷视频网站,广告就消失啦,是不是觉得很酷,快来试试吧。
以上就是小编带来的Win10拦截优酷广告的方法,希望可以帮助到大家,更多内容请关注查字典教程网!
【Win10系统怎么拦截优酷广告?Win10拦截优酷广告的方法】相关文章:
★ Win10系统怎么使用免打扰模式?Win10系统使用免打扰模式的方法
★ Win10系统ie浏览器提示已停止工作怎么办 Win10系统ie11崩溃两种有效简单的解决方法
★ Win10桌面壁纸怎么设置?Win10更换桌面壁纸的方法
★ win10如何取消开机账户登录界面?win10取消开机账户登录界面的方法
★ win10系统出现win32kfull错误蓝屏怎么办?win10系统出现win32kfull错误蓝屏的解决方法
★ Win10免费升级过期怎么办?继续免费升Win10两种方法
★ Win7电脑不能录音怎么办?Win7电脑无法录音的解决方法
★ windows7系统下给WORD2010设置打开密码的方法
