我们在使用电脑的时候,如果需要打开系统配置实用程序,应该怎样进行操作呢?比如要设置开机时、系统等待时间,或者查看删除启动项等等。不过对于系统配置实用程序来说,也就是对我们的电脑程序进行相关配置,对于这样的情况要怎样打开进入系统配置实用程序呢?这里就让小编来为大家介绍下,关于Win7系统设置系统配置实用程序的具体操作方法。
Win7设置系统配置实用程序步骤如下:
1、首先,点击屏幕最左下角的“开始”按钮,再选择“运行”命令,或直接按Win+R组合键:
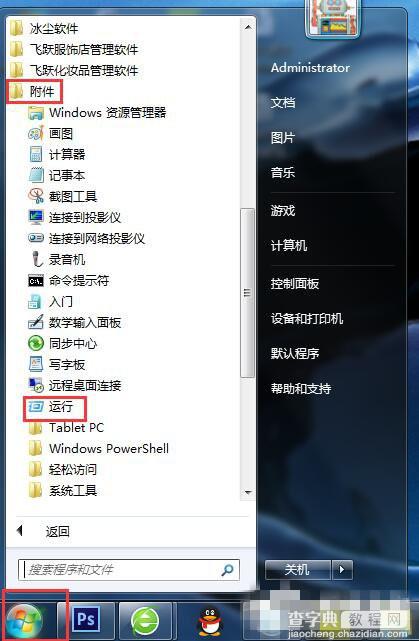
2、然后在打开的“运行”对话框中输入“msconfig”,并点击“确定”按钮:
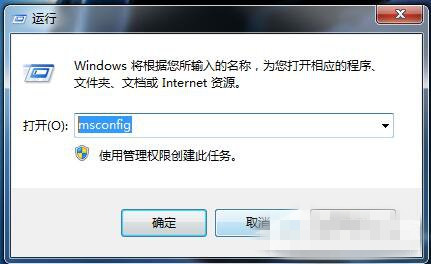
3、然后在打开的“系统配置”对话框中,切换到“启动”选项卡。对其中可疑的项取消其前面的对勾即可:
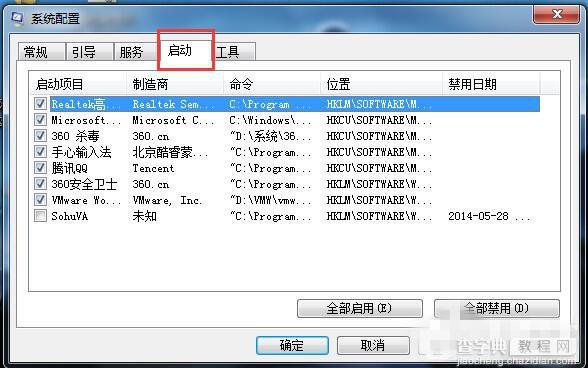
4、此时弹出“系统配置”对话框询问是否重启电脑以使改变生效,我们选择“重新启动”吧:

5、注意,电脑重启再次登录电脑后还会弹出一个“系统配置实用程序”对话框,我们务必选择其中的“在Windows启动电不再显示此信息。。。”复选框,否则以后每次开机都会显示这个对话框的:
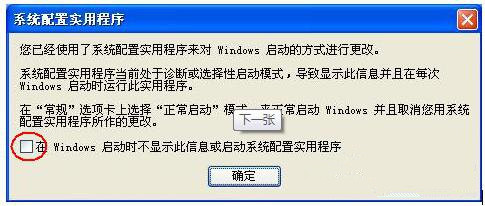
6、对于Win7系统,建议勾选上“不再显示此消息”复选项;
7、而对于有权限限制的用户,则应该在“开始”的“附件”下,右击“命令提示符”命令,从弹出的菜单列表中选择“以管理员身份运行”或“以其他用户身份运行”(XP中是“运行方式。。。”命令):
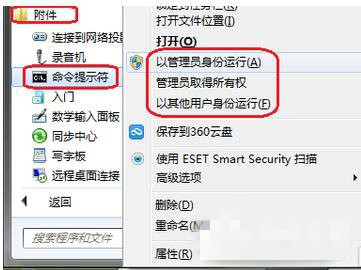
8、在弹出的对话框中第二项“下列用户”,并输入管理员帐号和密码,再单击“确定”按钮即可:
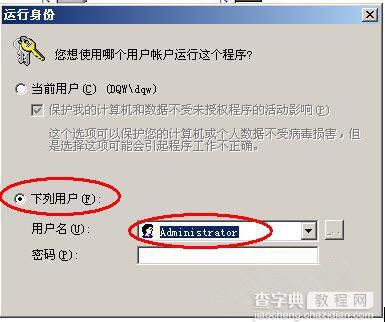
9、在弹出的DOS窗口中输入“msconfig”命令,并按回车即可,这同样会打开“系统配置实用程序”对话框:
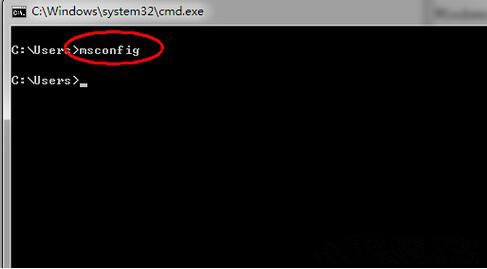
以上所述是小编给大家介绍的Win7设置系统配置实用程序图文教程,希望对大家有所帮助,如果大家有任何疑问请给我们留言,小编会及时回复大家的。在此也非常感谢大家对查字典教程网的支持!
【Win7系统配置实用程序在哪里?Win7设置系统配置实用程序图文教程】相关文章:
★ win7系统chkdsk工具怎么打开?win7系统chkdsk工具打开方法
★ Win7系统安装显卡驱动程序后出现花屏或分辨率调不了的故障原因及解决方法
★ Win10系统怎么使用免打扰模式?Win10系统使用免打扰模式的方法
★ windows10系统电脑提示以太网没有有效的ip配置的解决方法图文教程
★ win7系统开机卡在Thinkpad LOGO画面导致无法进入系统的三种解决方法
★ Win10系统ie浏览器提示已停止工作怎么办 Win10系统ie11崩溃两种有效简单的解决方法
★ win10如何清空剪切板?Win10系统清空剪贴板图文教程
★ win10系统怎么安装spss 22.0软件?win10系统spss 22.0安装教程
