最近有部分用户反映需要用自己的电脑完成录音,并且把它保存到桌面上,如果要下载软件又怕麻烦,现在小编就以win7系统为例,讲解如何在电脑上录音并放在桌面上,需要的用户快来看看吧。
步骤如下:
首先打开开始菜单,在开始菜单最下方有一个搜索框,你可以在这里面搜索系统的功能及开始菜单中的程序快捷方式。
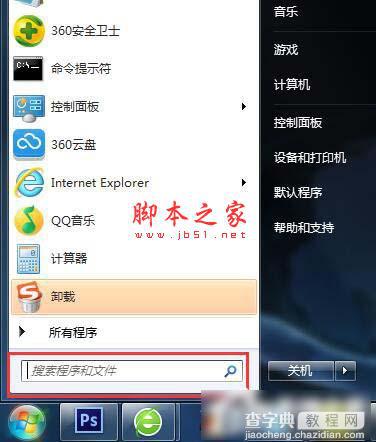
在 搜索框中输入录音二字,如图所示,你也可以通过点击所有程序,然后在附件中查找到这个系统自带的录音程序。

此时在上方会出现一个搜索结果,即录音机程序,我们现在可以把这个程序拖放到桌面上,以便于我们下次使用的时候可以更方便的打开。如图,按住此程序拖到桌面上即可。
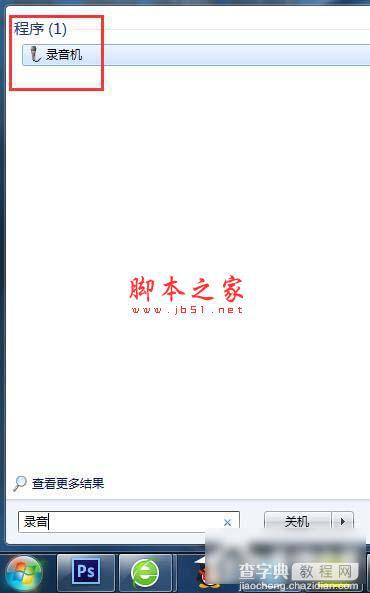
此时我们切换回系统桌面,在桌面上我们可以找到这个录音机的图标选项。双击打开此程序。

点击开始录制按钮,现在就可以开始录制声音了,需要具备的条件是你必须要有麦克风设备,否则不能录音外部声音,如果经过设置 ,录制电脑内部的声音还是可以的,具体操作方法参见本人其他相关经验。
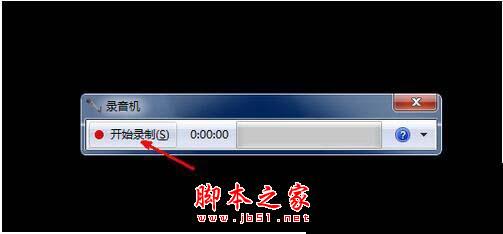
录制完成,可以点击停止录制按钮,结束录制。
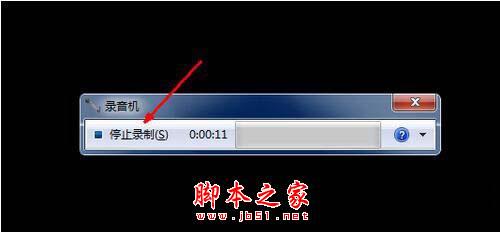
结束之后,会跳出一个文件保存的界面,你可以把录制好的声音文件放到桌面上或者放到别的其他地方,最后点击保存按钮即可保存文件了。
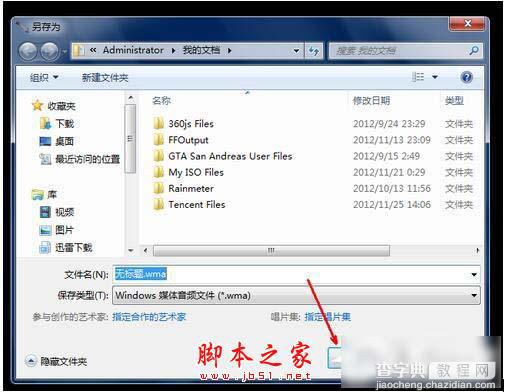
以上就是查字典教程网小编为大家讲解的Win7系统怎么在电脑录音并放在桌面上的方法,需要用到的用户快来看看吧,想了解更多的精彩教程请继续关注查字典教程网!
【Win7系统怎么在电脑上录音并放在桌面上图文教程】相关文章:
★ win10系统开机需修复网络才能上网的原因及两种解决方法图文教程
★ Win10系统怎么快速查看电脑正在连接使用的wifi无线的密码是多少
★ windows10系统电脑提示以太网没有有效的ip配置的解决方法图文教程
★ Win8系统怎么提速?Win8系统运行速度提升30%方法
