惠普笔记本电脑怎么用U盘重新安装win7系统?又该如何设置U盘启动呢?想了解的用户快来看看下面的教程吧。
步骤方法
一、准备驱动
一种方法是直接给电脑的驱动进行备份保存在非系统盘。另一种方法是使用工具,如:驱动精灵。
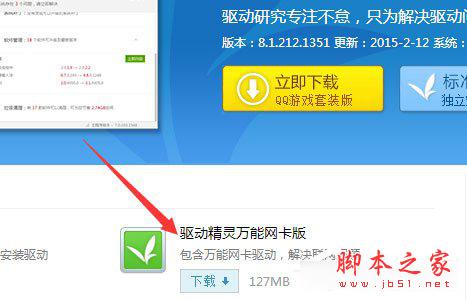
驱动准备好后,对电脑的重要文件进行备份下来就可以对电脑进行重装系统了。
二、设置开机u盘启动
1.hp电脑有个特殊的功能就是,按Esc键,就会出现 startup menu (启动菜单)如图:每个键的功能都有其说明。

2.这里直接按F9进入引导设备的选择界面,同样也可以F10进入BIOS菜单进行设置。
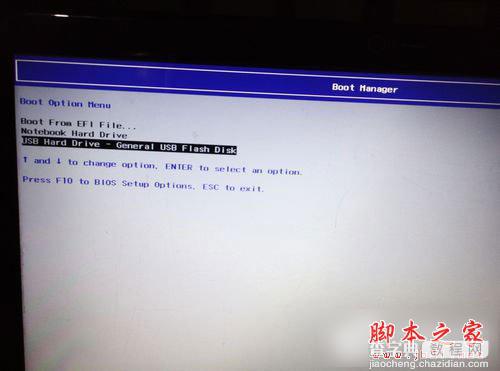
3.选择usb hard drive,然后回车,系统直接从u盘启动。进入界面如图。

三、重装系统
1.随后进入条款接受界面如图。
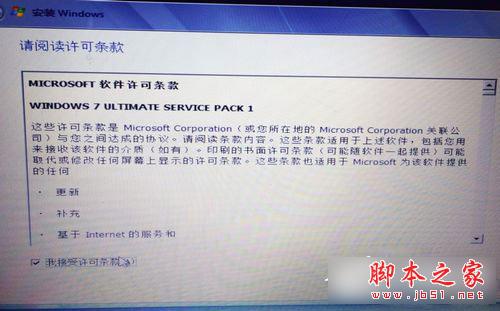
2.选择windows安装方式。如果需要格式化c盘,选择自定义安装,这里介绍下自定义安装。

3.进入驱动器选择界面,单击“驱动器选择(高级)”如图。

4.格式化系统盘如图:格式化,然后下一步。
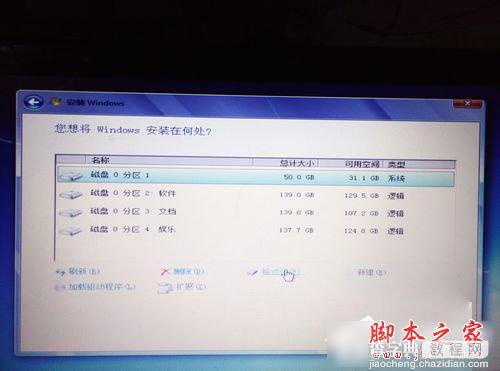
5.进入系统自动安装过程,这一过程,不需要做任何事情,只需保证电脑不断电就行。

6.系统安装完成后进入windows设置界面如图所示,根据提示设置windows更新,windows时间。


7.系统提示正在完成你的设置。随后会自动关机,如图。


8.系统安装完成,自动进入系统。


9.安装驱动,用之前准备好的备份或者驱动精灵进行安装,先安装网卡驱动。
以上就是查字典教程网小编向大家分享的惠普笔记本重装Win7系统的详细过程,需要注意的是重装系统前一定要备份好数据且重装过程中不可对电脑进行任何操作,想了解更多的精彩教程请关注查字典教程网!
【惠普笔记本重装Win7系统图文教程】相关文章:
★ win10系统华硕vm510lj热键无法使用的五种解决方法图文教程
★ Win7系统更换属性中的Windows logo图片的方法
