win10 预览版14361系统内置有一个Windows墨迹工作区,如何打开Windows墨迹工作区,Windows墨迹工作区有哪些用途呢?
一、打开win10 预览版14361系统Windows墨迹工作区
1、右键点击任务栏空白处,在右键菜单中点击【设置】;
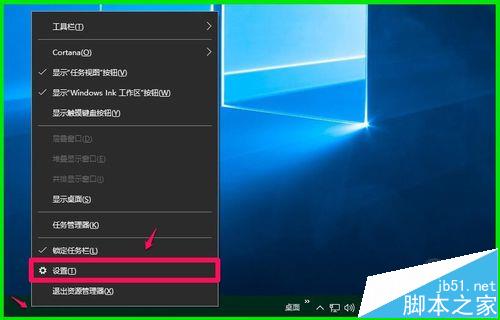
2、在打开的设置窗口,鼠标按住右侧的滑块向下拉,找到【通知区域】。点击【打开或关闭系统图标】;
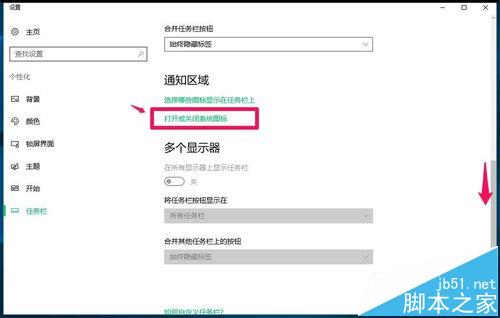
3、在打开或关闭系统图标设置窗口,我们看到Windows Ink工作区(Windows墨迹工作区)的开关处于【关】的位置,点击黑色小圆;
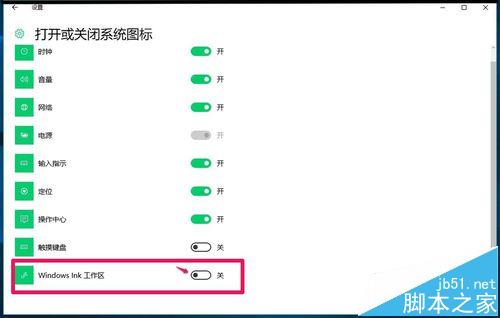
4、我们点击黑色小圆以后,Windows Ink工作区(Windows墨迹工作区)的开关处于【开】的位置;
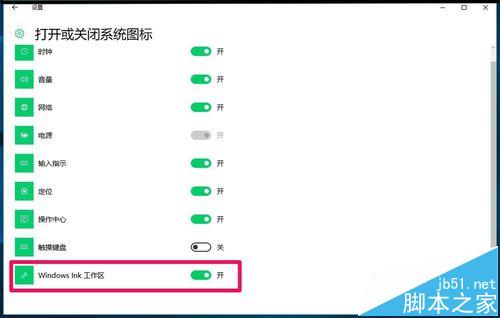
二、win10 预览版14361系统Windows墨迹工作区的用途:
1、当Windows Ink工作区(Windows墨迹工作区)的开关处于【开】的位置时,任务栏右侧显示Windows墨迹工作区的图标,点击Windows墨迹工作区图标,可以打开Windows墨迹工作区;
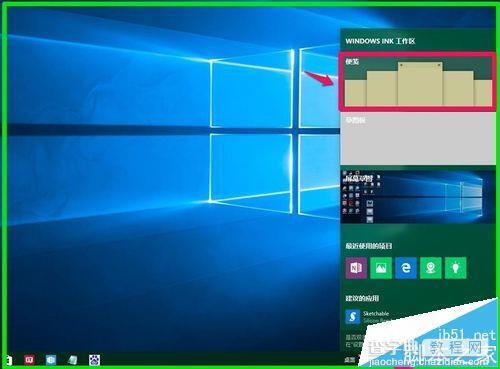
2、点击Windows墨迹工作区中的便笺,可以打开系统内置的便笺功能;

3、点击Windows墨迹工作区中的草图板,可以打开系统内置的草图板功能,在草图板窗口中,可以书写、画画等;

4、点击Windows墨迹工作区中的屏幕草图,可以打开系统内置的屏幕草图功能,与草图板不同的是屏幕草图板上显示了电脑屏幕上的图案,如:桌面。我们也可以在屏幕草图上书写和画画等;

5我们在Windows墨迹工作区还可以打开最近的应用,如:照片;
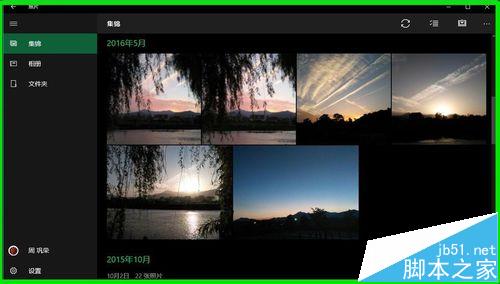
6、在Windows墨迹工作区点击【建议的应用】下的项目,可以打开【应用商店】,下载和安装一些软件程序,如:Sketchable(创意绘图);
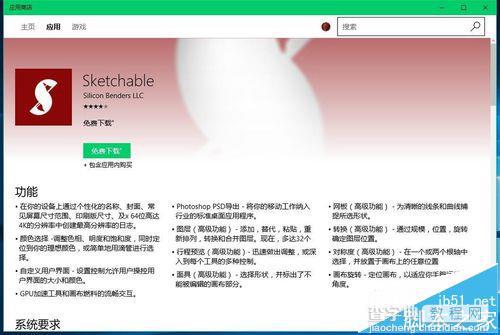
7、在Windows墨迹工作区点击【是否双手通用?】,可以打开Windows设置,进行Windows的有关设置。
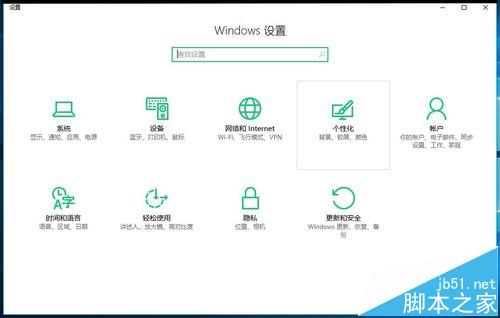
上述即:Windows墨迹工作区的打开方法和Windows墨迹工作区的用途,供有兴趣的朋友们参考使用。
【win10 预览版14361中怎么使用Windows墨迹工作区?】相关文章:
★ Win10 预览版14361版升级到14367版全过程图解
★ Win10 RS2预览版14946自制ISO镜像下载地址 32位/64位
★ Win10 Mobile预览版14356上手操作视频 手机电脑更亲密
★ Win10一周年更新预览版14361变化:与备门户UI变Windows10风
★ Win10 Mobile预览版10586.242怎么更新?
★ win10预览版14332桌面回收站中文件不能删除怎么办?
★ Win10 RS2预览版14936更新内容汇总 Edge增加新的扩展
