Win10系统下怎么将韩语切换成简体中文?
摘要:很多用户因为工作的需要,会在自己的电脑中安装韩语输入法。那么,在安装了最新win10系统的电脑中,却发现不知道怎么样将韩语切换成简体中文呢?...
很多用户因为工作的需要,会在自己的电脑中安装韩语输入法。那么,在安装了最新win10系统的电脑中,却发现不知道怎么样将韩语切换成简体中文呢?下面小编就给大家带来Win10系统下将韩语切换成简体中文的方法,一起来看看吧!
具体方法如下:
1、使用Windows+E快捷键,调出资源管理器→打开控制面板。
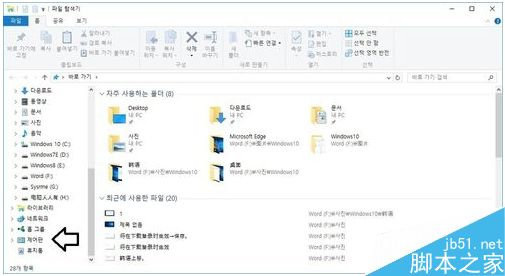
2、时钟语言和区域→语言。
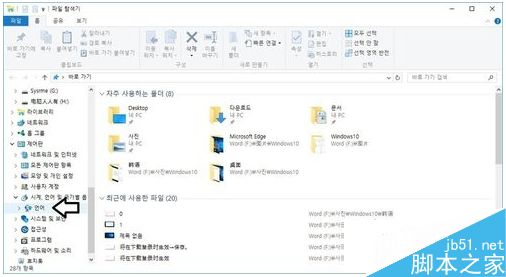
3、中文→上移。
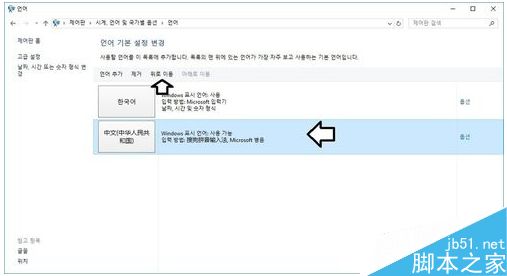
4、双击中文。
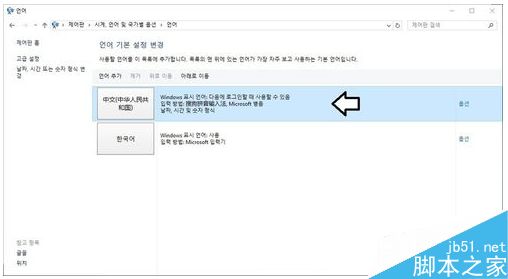
5、此时保存按钮是灰色的。
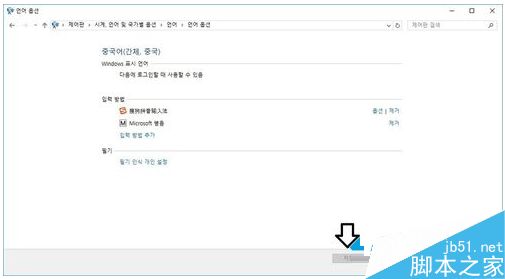
6、选择一下输入法→保存按钮才可以使用,点击一下。
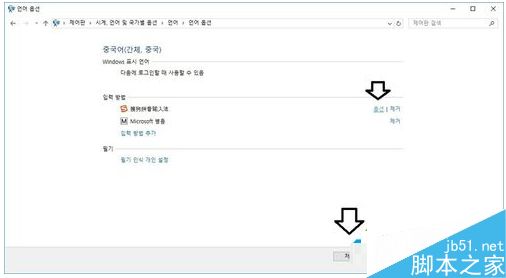
7、重新登录(注销或重启)之后,语言切换就会生效。
以上就是小编带来的Win10系统下将韩语切换成简体中文的方法,希望可以帮助到大家,更多内容请关注查字典教程网。
【Win10系统下怎么将韩语切换成简体中文?】相关文章:
★ Win10进不去系统怎么办? 不重装就能修复系统必备技能
★ Win10/Win7/win8个.1系统怎么关闭台式机的喇叭?
