Win8怎么关闭自动更新?Win8电脑自动更新服务对一些人来说是很好用的,但是对于另一些人来说是很烦的,因为它很占用资源,所以有些人想要关闭它,那么Win8该怎么关闭自动更新呢?下面小编就给大家带来Win8系统关闭自动更新的方法,一起来看看吧!
步骤一:关闭系统自动更新
1、右击桌面上的“计算机”,选择“属性”。
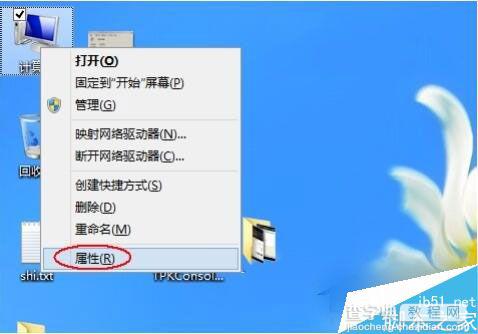
2、单击最左下角的“Windows更新”链接。
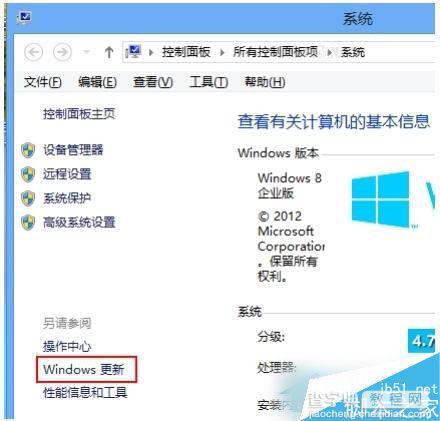
3、再单击“Windows更新”窗口左侧的“更改设置”链接。
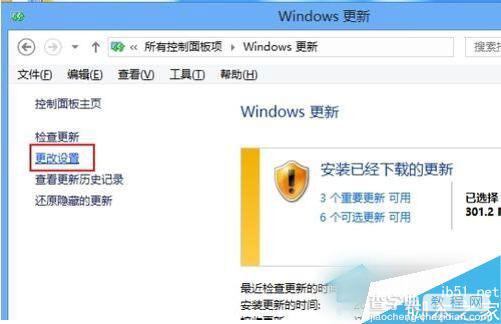
4、选择下拉菜单下的“从不检查更新(不推荐)”。
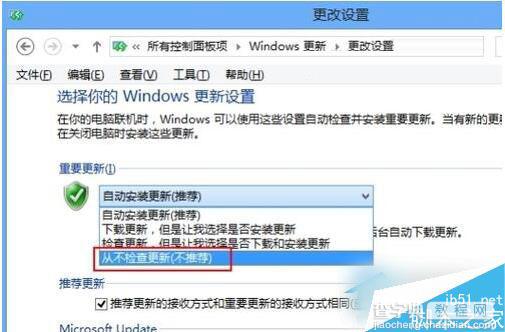
5、接着取消下面的两个复选框,在弹出的对话框中单击“确定”按钮。
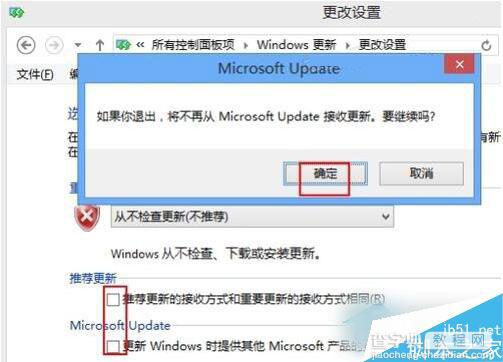
6、最后再单击“确定”按钮保存设置就关闭系统自动更新了。
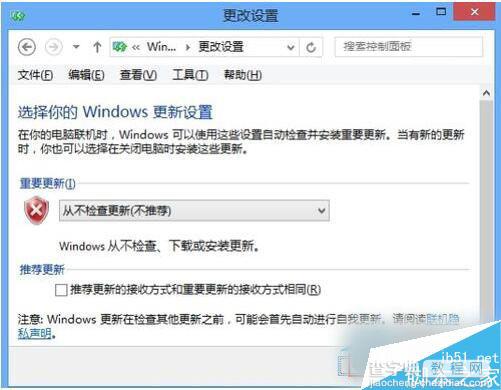
7、这时返回“Windows更新”窗口,看到提示说处理最新状态了。
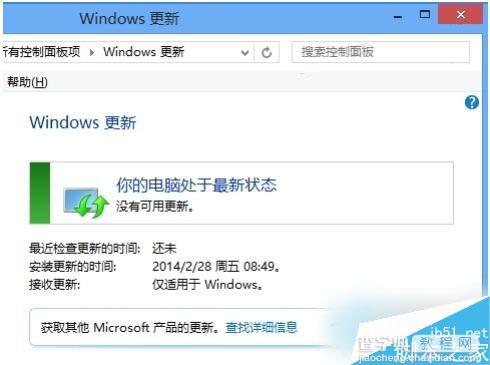
步骤二:禁用更新服务
1、接下来我们还有必要将系统更新的服务禁用掉以节省资源。
2、再右击“计算机”图标,从弹出的快捷菜单中选择“管理”命令。
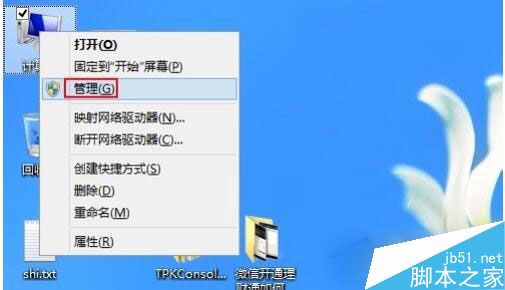
3、选择“服务和应用程序”下的“服务”项并在右侧打开“Windows Update”更新。
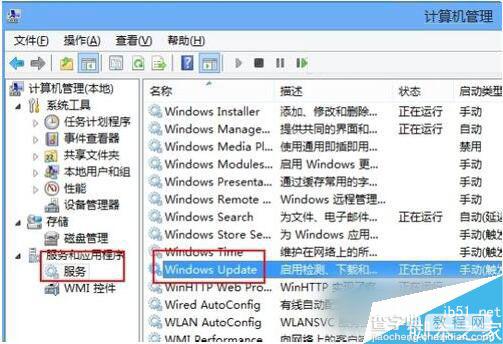
4、双击“Windows Update”更新,从“启动类型”中选择“禁用”。
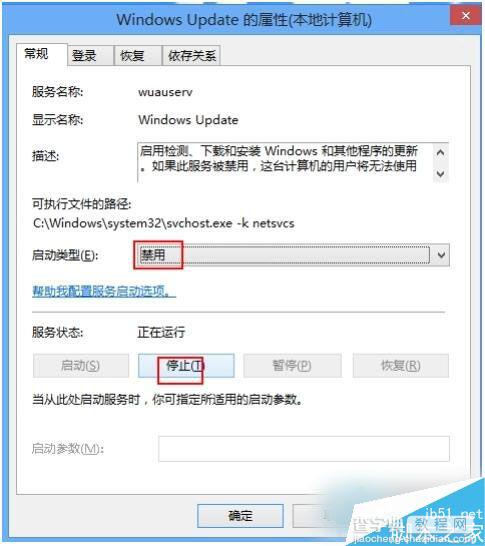
5、再单击“停止”按钮停止更新服务。
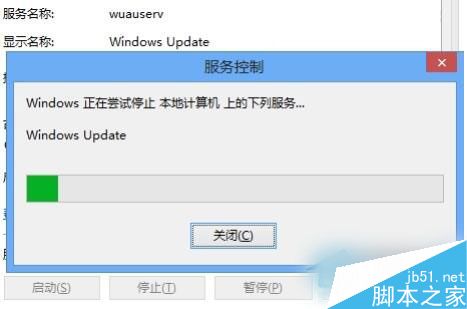
6、最后单击“确定”按钮保证设置并退出即可。
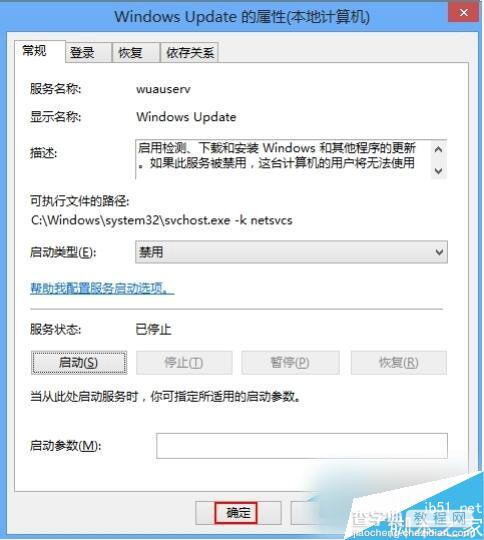
7、返回服务列表可以看到“Windows Update”更新服务已经“禁用”并停止了。
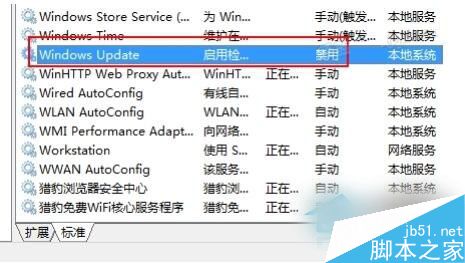
如果你不喜欢Win8自动更新功能的话,赶紧尝试以上方法吧!以上就是小编带来的Win8系统关闭自动更新的方法,希望可以帮助到大家,更多内容请关注查字典教程网!
【Win8怎么关闭自动更新?Win8系统关闭自动更新的方法】相关文章:
★ Win7电脑不能录音怎么办?Win7电脑无法录音的解决方法
★ Win7系统安全证书过期怎么办?Win7系统安全证书过期问题的解决方法
★ Win10一周年更新值得更新吗?Win10系统一周年更新升级后到底如何?
★ Win10无法访问D盘怎么办?Win10无法访问D盘的解决方法
★ Win7网络图标不见了怎么办?Win7系统找回网络图标的方法
