教你用PS给相片加上很漂亮的相框
摘要:亲,你的相片有相框吗。如果没有,赶紧去加一个吧,如果不会,那就看下面的具体操作步骤吧。先来看一个效果图吧。工具/原料ps电脑怎么给相片加上很...
亲,你的相片有相框吗。如果没有,赶紧去加一个吧,如果不会,那就看下面的具体操作步骤吧。先来看一个效果图吧。

工具/原料
ps
电脑
怎么给相片加上很好看的相框方法1
1.打开ps,如下图所示。
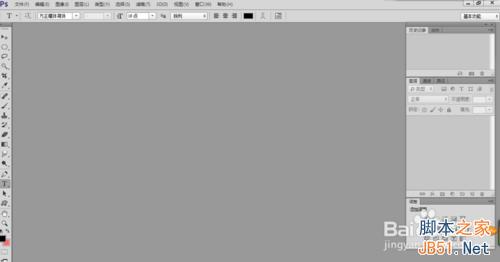
2.把一张图片素材拖到ps里面,如下图所示。
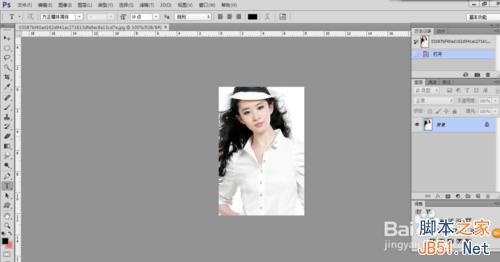
3.复制图层,如下图所示。
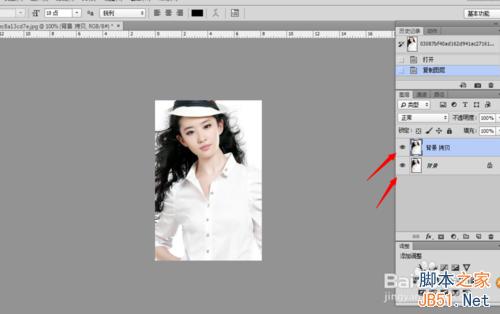
4.双击图层,给它加一个描边的样式。如下图所示。

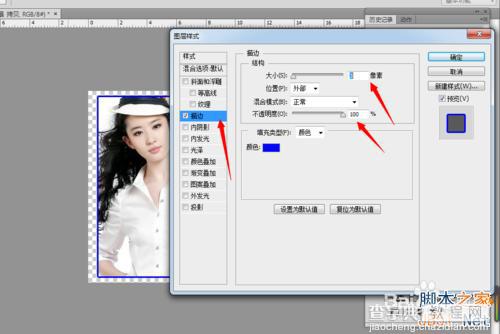
5.把画布拉大一点,如下图所示。
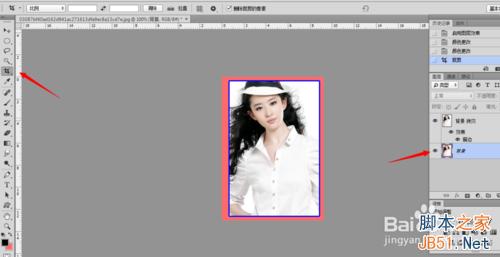
怎么给相片加上很好看的相框方法2
1.打开一张素材图,如下图所示。

2.单击【矩形选框工具】,复制一个图层,快捷键【ctrl+j】,把背景图层的画布拉大一点。如下图所示。


3.载入选区,选择反向,如下图所示。
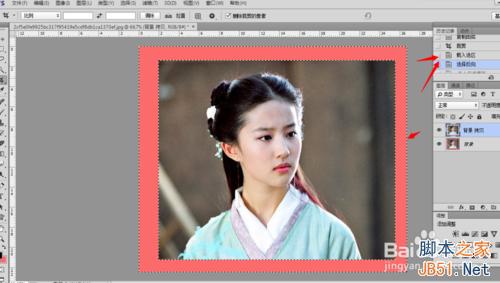
4.按【Q】键,进入快速蒙版,如下图所示。
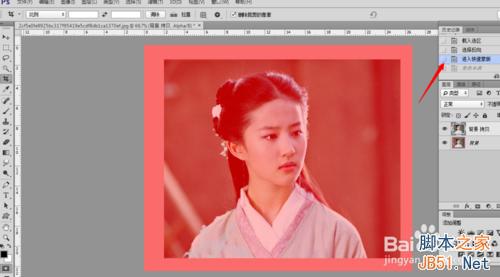
5.执行【滤镜】--【像素化】--【彩色半调】,参数自己设置好,参数设置没有对与错,如下所示。
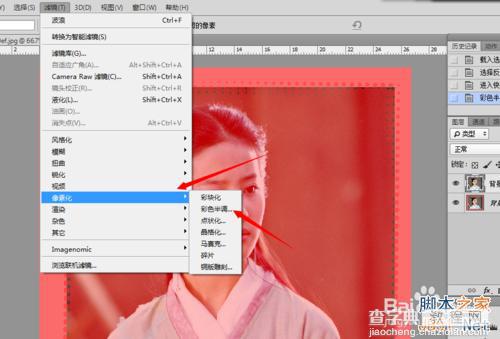
6.执行【滤镜】--【扭曲】--【波浪】,参数自己设置好,参数设置没有对与错,如下所示。
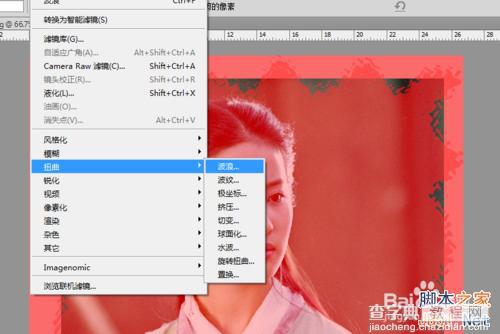
7.退出快速蒙版,按快捷键【Q】,清除【delete】如下图所示。


8.选择反向【ctrl+shift+i】,双击图层,添加一个描边,如下图所示。

9.取消选择,快捷键【ctrl+D】,如下所示。

10.取消选择,完成。如下图所示。


END
以上就是用PS给相片加上很漂亮的相框方法介绍,希望能帮到大家!
【教你用PS给相片加上很漂亮的相框】相关文章:
