Win7怎么给硬盘加密?为了我们的电脑的安全,有的时候我们需要对硬盘的某个磁盘加密,这样一来别人就不会看到我们的文件了。有Win7系统用户,也想为最近的电脑里面的某个磁盘加密,但就是不知道怎么给硬盘加密码?那应该如何进行设置呢?下面小编就给大家带来Win7系统给硬盘加密教程,一起来看看吧。
步骤如下:
1、打开电脑的计算机,然后我们找到想要加密的磁盘!
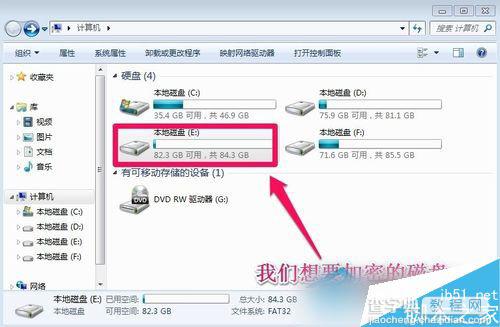
2、比如我们想要给电脑的E盘进行加密。我们在E盘上单击鼠标右键,然后选择启用Bitlocker。
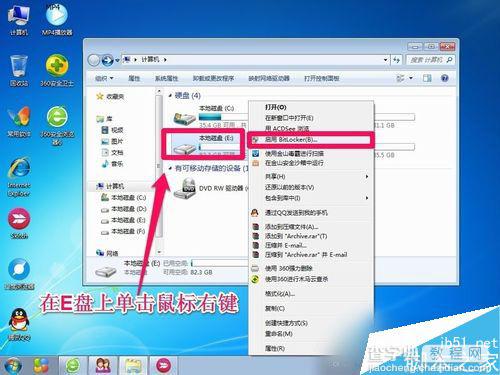
3、我们选择启用密码解锁驱动器,然后下一步!
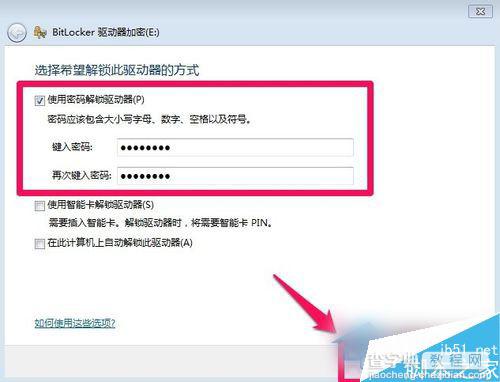
4、为了防止以后你忘了密码,出现无法访问磁盘的情况,我们最好在出现的界面上选择一个位置保存密码文件!
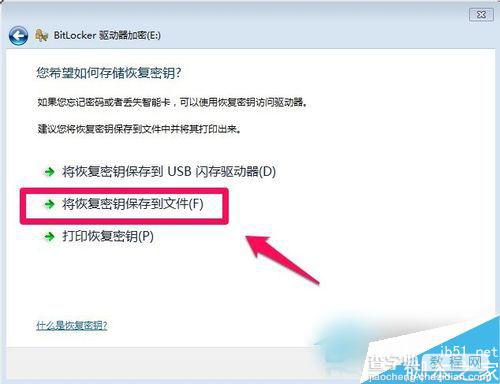
5、小编这里选择将密码文件保存在电脑上,我们选择一个其它的磁盘保存我们的密码文件,当然自己要记住密码文件的保存位置,以后忘记密码的时候可以使用密码恢复文件进行恢复!
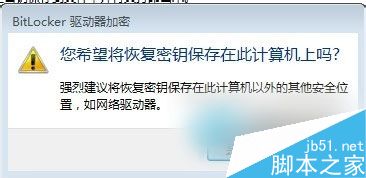
6、Bitlocker驱动器加密过程中我们可以耐心等待,因为加密的时间和你的磁盘大小是有关系的!

7、等待一段时间后磁盘加密完成!

8、磁盘加密完成后,我们的磁盘就加了一个小锁的标志!
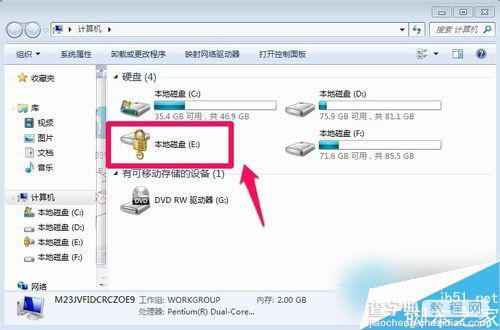
9、这时候我们需要输入密码才能访问磁盘,别人无法访问了!
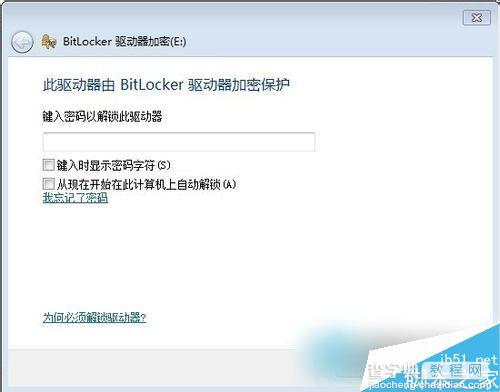
如果你不想让人看到你电脑里面的重要文件的,可以试一下上述的方法啊!这也就能够保护你的隐私不被人看到,这何乐不为呢!那就赶紧去试一下,为自己的电脑加一层保险。以上就是小编带来的Win7系统给硬盘加密教程,希望可以帮助到大家,更多内容请关注查字典教程网!
【Win7怎么给硬盘加密?Win7系统给硬盘加密教程】相关文章:
★ Win7电脑不能录音怎么办?Win7电脑无法录音的解决方法
★ lumia640怎么从WP8.1升级到Win10 Mobile系统?
★ Win8系统怎么提速?Win8系统运行速度提升30%方法
★ Win10无法安装英雄联盟怎么办?win10系统无法安装LOL的四种解决方法图文教程
★ win7旗舰版升级到win10系统后卡在logo界面解决方法
★ win10系统dns服务器未响应怎么办 Win10系统dns出错的解决方法图文教程
★ Win10一周年更新版天气无法显示预报怎么办 Win10系统天气应用无法显示预报的解决方法
