Win10电脑输入法图标不见了怎么办?Win10已经发布了很久很久了,有一部分用户也逐渐升级到Win10系统了。但有用户在升级Win10系统后,发现Win10的输入法不见了,问怎么办?下面小编就给大家带来Win10电脑输入法图标不见了问题的解决方法,一起来看看吧。
步骤如下:
1、打开“运行”窗口,右击“Windows图标”,从其右键中选择“运行”项进行打开。或者直接按“Windows+R”快捷打开。
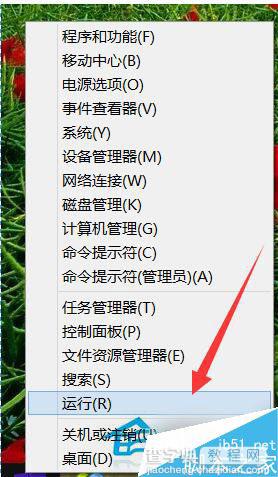
2、在打开的“运行”窗口中输入“ctfmon.exe”并按回车键来重启输入法状态栏。接下来尝试查看输入法状态栏是否可以正常使用。
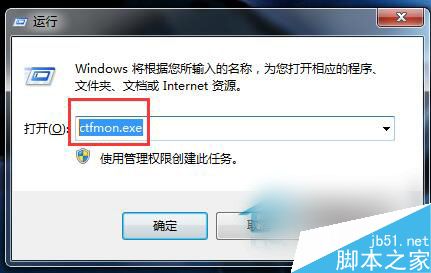
3、如果无法正常使用,则打开“控制面板”:右击“Windows图标”,从其右键中选择“控制面板”项打开。
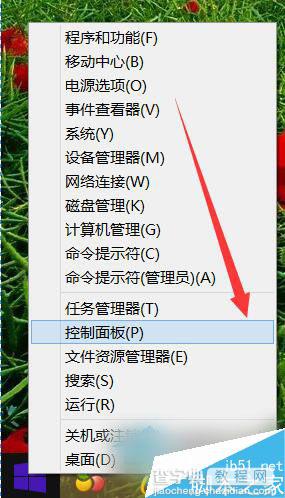
4、从打开的“控制面板”界面中,点击“区域”按钮进入并点击“语言首选项”按钮。如图所示:
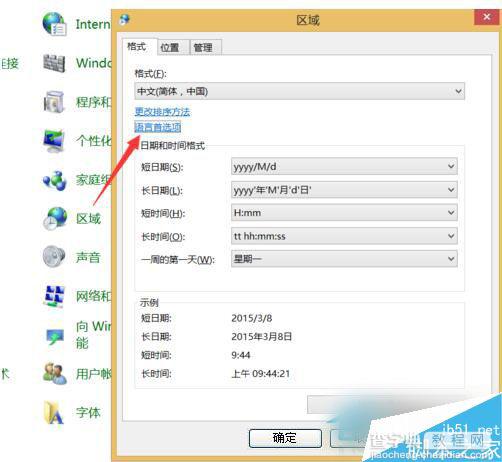
5、接着从打开的“语言”窗口中点击左上角的“高级设置”按钮,并在其界面中点击“切换输入法”栏目中的“选项”按钮。
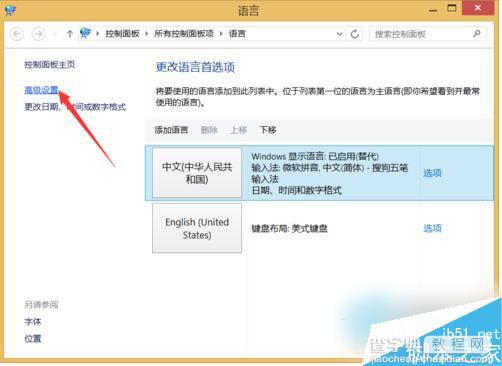
6、从打开的“文本服务和输入语言”界面中,确保选中“停靠于任务栏”,同时清除勾选“在任务栏中显示其它语言栏图标”选项,点击“应用按钮”。
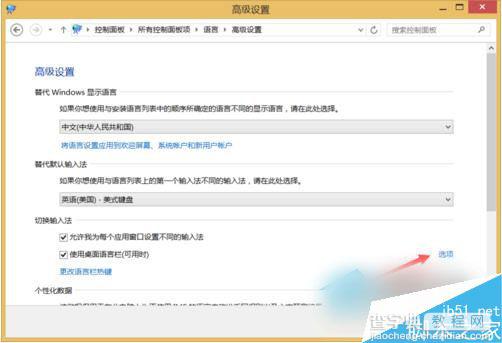
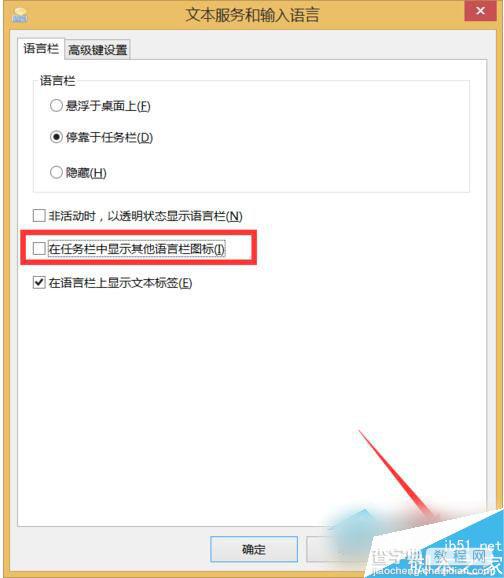
7、接下来重新勾选“在任务栏中显示其它语言栏图标”选项,点击“应用”和“确定”按钮。再次尝试输入法状态栏能否正常使用。
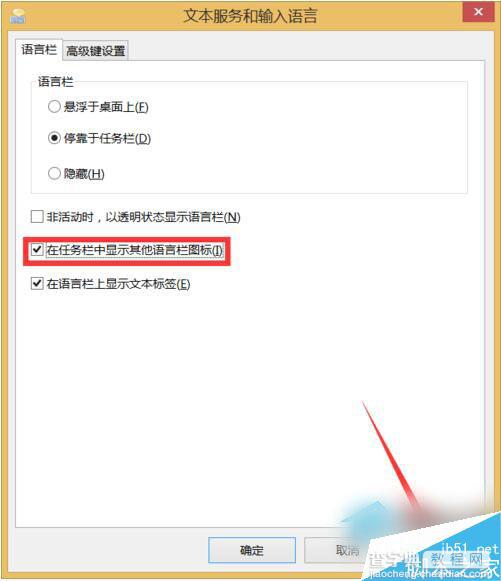
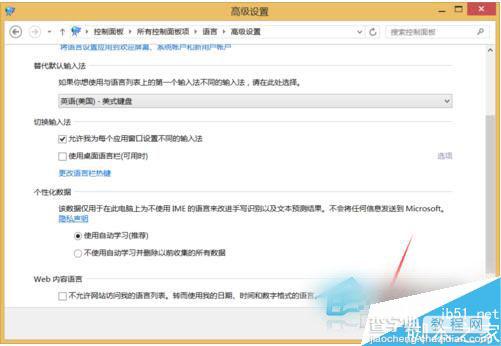
8、如果无法正常使用,请重启一下计算机,就会发现输入法状态栏可以正常显示啦。
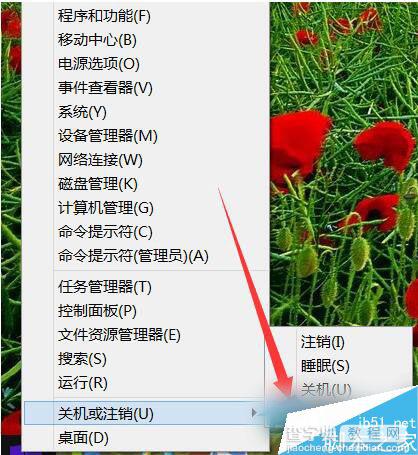
如果你也是刚升级到Win10系统后发现电脑输入法图标不见了,不妨尝试一下上述的方法,也许就能够帮你找回电脑输入法图标了,感谢大家的阅读,更多内容请关注查字典教程网!
【Win10电脑输入法图标不见了问题的解决方法】相关文章:
★ Windows10系统一周年更新版插入Kindle就蓝屏死机的原因及解决方法
★ Win10系统Edge浏览器无法访问localhost的故障原因及解决方法
★ Win10系统ie浏览器提示已停止工作怎么办 Win10系统ie11崩溃两种有效简单的解决方法
