Win10在哪里更改默认应用?默认应用更改方法图解
摘要:大多数人已经开始在Windows10系统上安装自己应用程序。但是,有一些对Windows10还不太熟悉的新用户,可能不知道怎么设置默认程序,...
大多数人已经开始在 Windows 10 系统上安装自己应用程序。但是,有一些对 Windows 10 还不太熟悉的新用户,可能不知道怎么设置默认程序,毕竟 Windows 是所有系统中,设置最为繁杂的平台之一,不同的打开方式往往会带来不同的结果,若非自己想要的体验那的确挺令人沮丧。下面就为大家介绍Win10下如何更改默认应用方法,来看看吧。
步骤
点击桌面右下角win键,在弹出的开始菜单中选择“设置”。
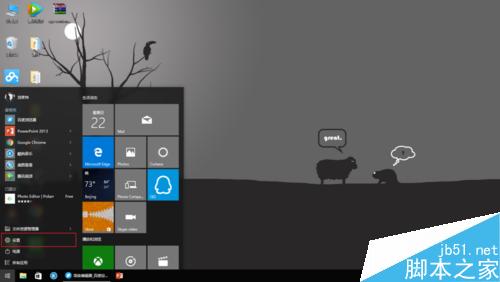
或者在桌面左下角找到操作中心,点击里面的“所有设置”。
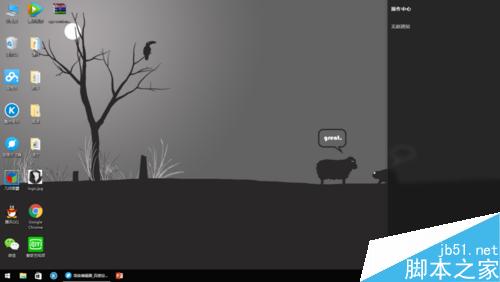
在设置页面选择“系统”按钮。
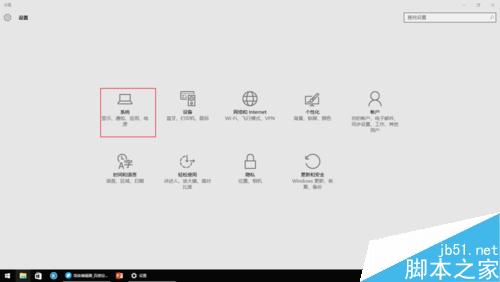
在转入的新页面中点击“默认应用”。
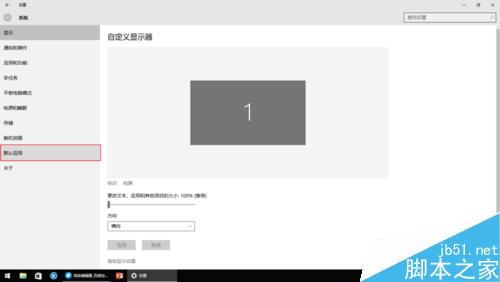
选择你要更改的默认应用。
比如你要更改“web浏览器”。点击web浏览器下方的应用。
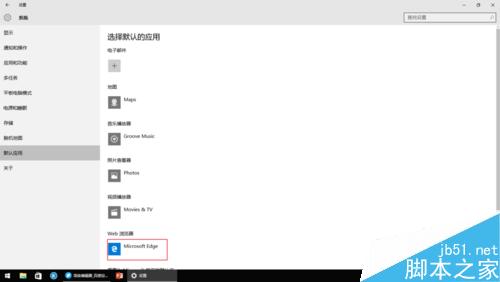
在弹出的菜单里选择你要更改的对象,点击它。
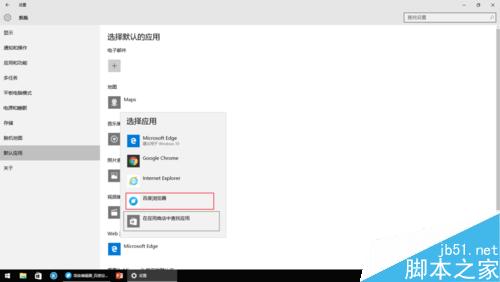
然后就更改完成了。
你可以照着以上步骤更改其他默认应用。
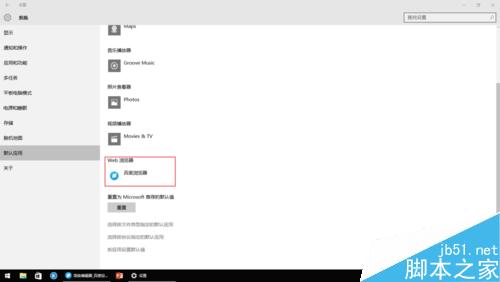
以上就是Win10更改默认应用方法图解,操作很简单的,大家学会了吗?希望这篇文章能对大家有所帮助!
【Win10在哪里更改默认应用?默认应用更改方法图解】相关文章:
★ Win10一周年更新预览版14366已知问题和已修复内容汇总
★ win7更新漏洞后产生0x0000006B蓝屏的解决方法图解
★ Win10一周年更新预览版14393推送累计更新补丁KB3176934
★ Win10系统下打开NBA 2K15闪退怎么办?解决方法
★ Win10 PC版周年更新正式版照片应用更新增加Ink支持和新滤镜
★ win7默认网关不可用怎么修复 win7默认网关不可用的快速解决方法
