秋季色比较好把握,可以把主色分为三个层次:高光、中间调,暗部;高光颜色转为橙黄色或淡黄色,中间调颜色转为橙红色,暗部颜色转为蓝色即可。
原图

最终效果

1、打开素材图片,创建可选颜色调整图层,对黄、绿,青进行调整,参数设置如图1 - 3,效果如图4。这一步给图片增加黄褐色。
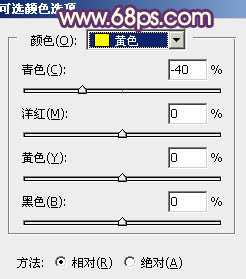
<图1>
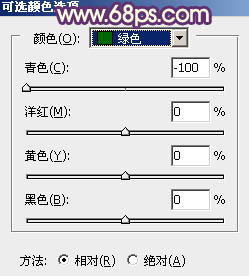
<图2>
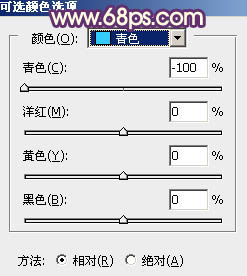
<图3>

<图4>
2、按Ctrl + J 把当前可选颜色调整图层复制一层,效果如下图。

<图5>
3、创建色相/饱和度调整图层,对全图、黄,绿进行调整,参数设置如图6 - 8,效果如图9。这一步快速把背景主色转为红褐色。
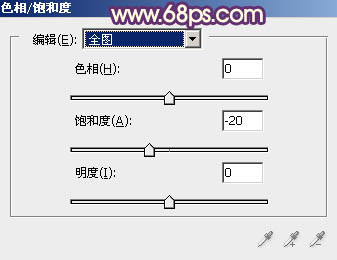
<图6>
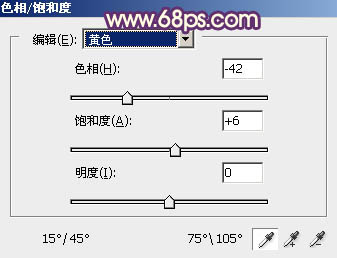
<图7>
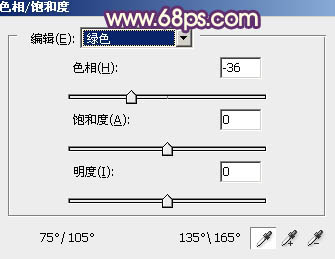
<图8>

<图9>
4、创建曲线调整图层,对RGB、红、绿,蓝通道进行调整,参数设置如图10 - 13,效果如图14。这一步主要给图片暗部增加红褐色。
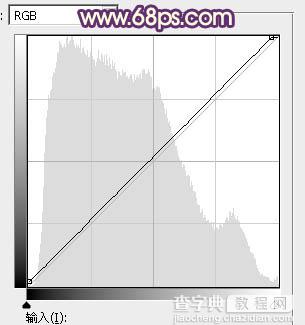
<图10>
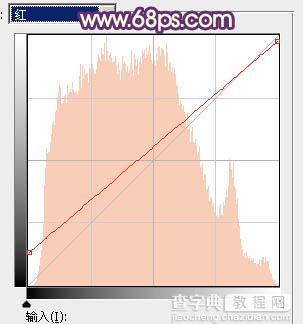
<图11>
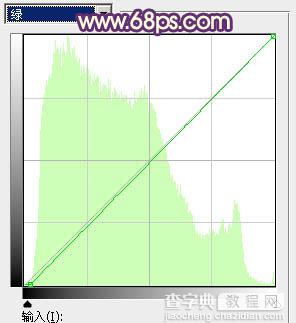
<图12>
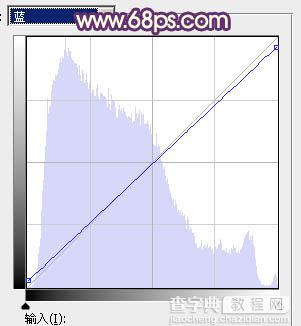
<图13>

<图14>
5、创建可选颜色调整图层,对红、黄,黑进行调整,参数设置如图15 - 17,效果如图18。这一步给图片增加橙红色。
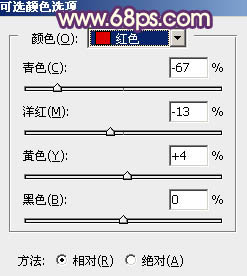
<图15>
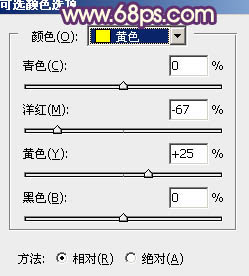
<图16>
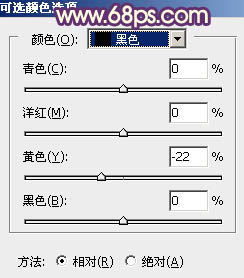
<图17>

<图18>
6、按Ctrl + J 把当前可选颜色调整图层复制一层,不透明度改为:50%,效果如下图。

<图19>
7、创建色彩平衡调整图层,对阴影、中间调,高光进行调整,参数及效果如下图。这一步主要给图片高光部分增加淡黄色。
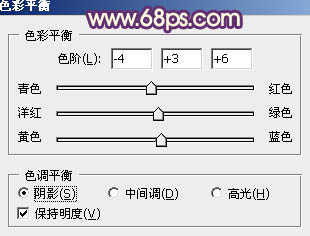
<图20>
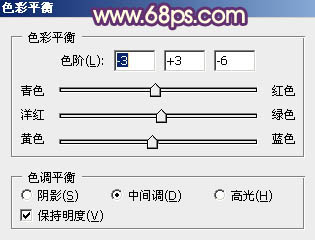
<图21>
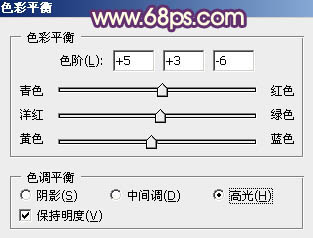
<图22>

<图23>
8、按Ctrl + Alt + 2 调出高光选区,按Ctrl + Shift + I 反选,然后创建曲线调整图层,对各通道进行调整,参数及效果如下图。这一步主要把图片暗部调亮,并增加蓝色。
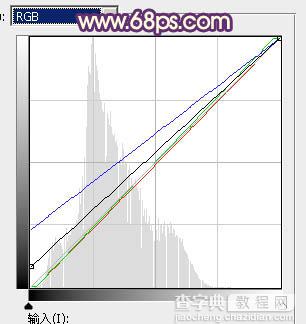
<图24>

<图25>
9、创建色彩平衡调整图层,对阴影,高光进行调整,参数设置如图26,27,确定后按Ctrl + Alt + G 创建剪切蒙版,效果如图28。这一步同样给图片暗部增加蓝色。
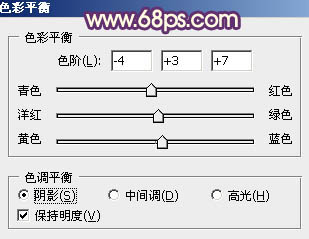
<图26>
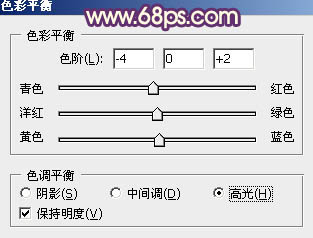
<图27>

<图28>
10、按Ctrl + Alt + 2 调出高光选区,然后创建色彩平衡调整图层,对阴影,高光进行调整,参数及效果如下图。这一步给图片高光部分增加橙黄色。
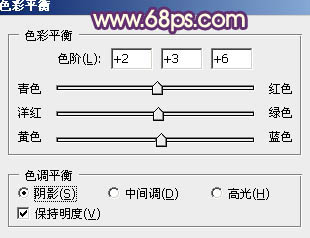
<图29>
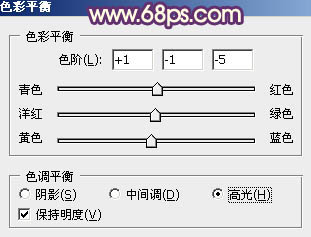
<图30>

<图31>
11、创建亮度/对比度调整图层,参数设置如图32,确定后按Ctrl + Alt + G 创建剪切蒙版,效果如图33。这一步增加高光亮度。
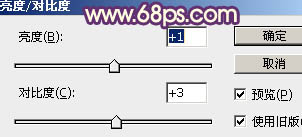
<图32>

<图33>
12、创建可选颜色调整图层,对红、黄、白,中性色进行调整,参数设置如图34 - 37,效果如图38。这一步给图片增加淡红色。
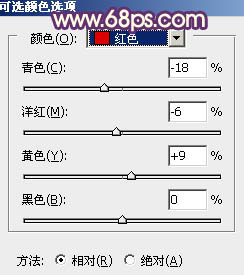
<图34>
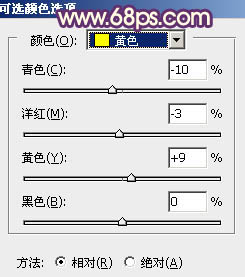
<图35>
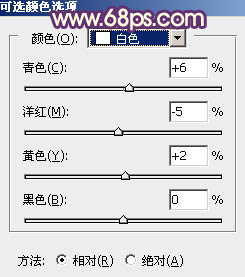
<图36>
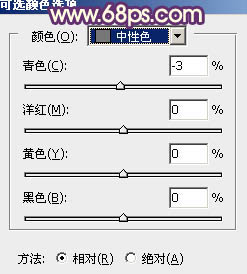
<图37>

<图38>
13、按Ctrl + J 把当前可选颜色调整图层复制一层,不透明度改为:50%,效果如下图。

<图39>
14、用椭圆选框工具拉出下图所示的椭圆选区,羽化80个像素后创建纯色调整图层,颜色设置为橙黄色:#F0D3A9,确定后把混合模式改为“柔光”,效果如下图。

<图40>
15、创建曲线调整图层,对RGB、绿,蓝通道进行调整,参数设置如图41,确定后把蒙版填充黑色,用白色画笔把右侧需要加深的部分擦出来。
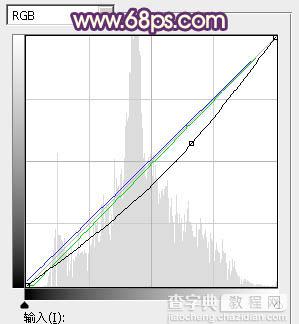
<图41>

<图42>
16、新建一个图层,按Ctrl + Alt + Shift + E 盖印图层,选择菜单:滤镜 > 模糊 > 动感模糊,角度设置为45度,距离设置为170,确定后把混合模式改为“柔光”,不透明度改为:40%,效果如下图。

<图43>
17、创建色彩平衡调整图层,对高光进行调整,参数及效果如下图。这一步微调图片高光颜色。
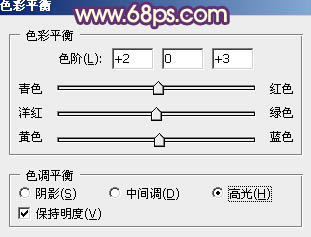
<图44>

<图45>
最后简单给人物磨一下皮,微调一下局部颜色,完成最终效果。

【Photoshop为外景美女图片打造流行的秋季红蓝色效果】相关文章:
