我们会发现在运行windows7的时候,C盘往往会多出一些临时文件,这些文件不仅会让我们的电脑运行速度变慢,还会占用我们的内存,下边小编就为大家介绍Win7临时文件清理教程!
方法步骤:
1、在D盘建立D:UserDataTEMP目录。
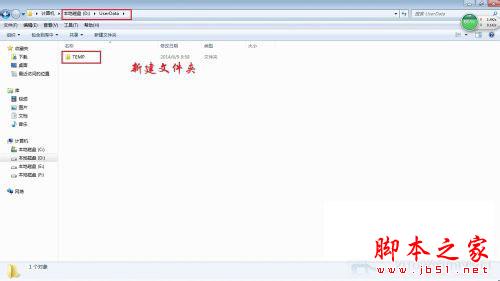
2、右击“我的电脑”》“属性”》“高级系统设置”》“高级”》打开“环境变量”对话框,将用户变量和系统变量都改为D:UserDataTEMP。
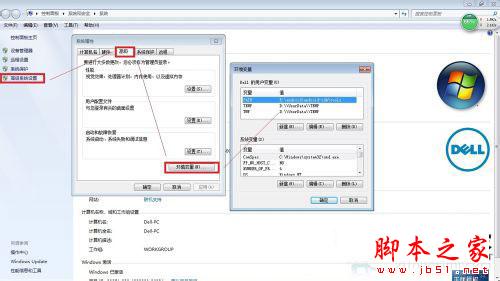
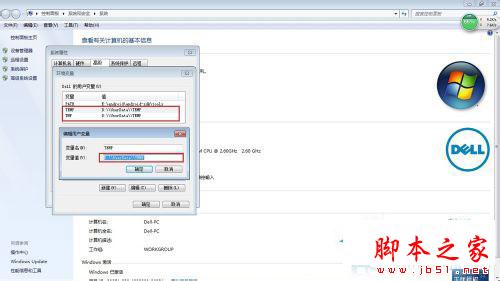
3、在C盘根目录下,新建一个文本文档,写入两行代码:
RD %TEMP% /S/Q
MKDIR %TEMP%
另存为*.bat格式(如CleanTEMP.bat)。

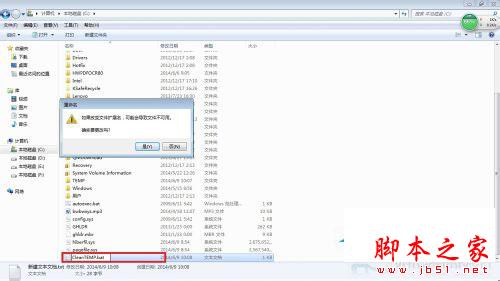
4、打开组策略(运行gpedit.msc),依次打开“计算机配置-Windows 设置-脚本(启动/关机)”,然后随便打开“启动”或“关机”,效果都一样,一个是登录时清空Temp一个是关机时清空,这里我选择“关机”。点击“添加” 把刚才做好的*.bat文件导入,点“确定”后就设置完成,以后关机的时候就会自动对用户产生的临时文件进行清理。

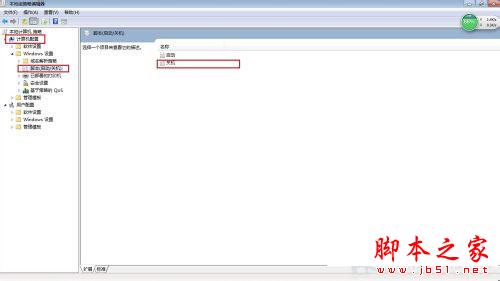
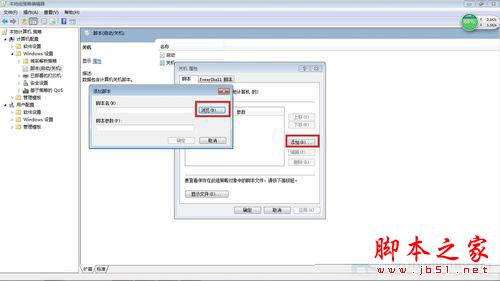
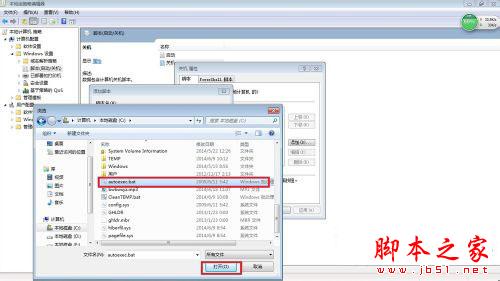
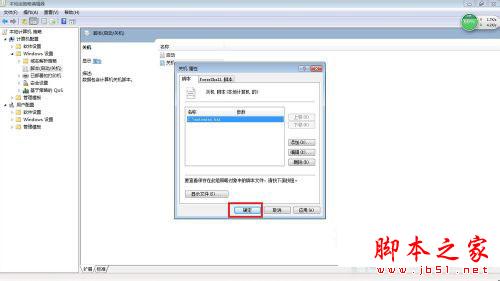
以上就是Win7清理Windows临时文件的方法步骤了,想要让Win7系统运行更加流畅,就要定期地来清理这些Windows临时文件吧。更多精彩教程请关注查字典教程网!
【Win7系统的Windows临时文件怎么清理?Win7临时文件清理教程】相关文章:
★ win7系统打开360安全卫士提示文件已被破坏不是原版文件的解决方法
★ windows7怎么激活 windows7旗舰版激活密钥教程
★ win10如何取消隐藏文件?win10取消隐藏文件夹的方法
★ win7使用鼠标拖动文件指针无法移动怎么办?win7鼠标拖动文件指针无法移动的解决方法
★ Win7系统删除windows media center的图文教程
