刚刚我们报道了Windows 10 1511正式版最新累积更新中,Cortana助手导致设备运行缓慢的问题。
微软表示,用户可以通过将Cortana语音助手彻底关闭来解决此问题。
现在我们就来教教大家,如何彻底关闭微软Cortana助手。
第一步:
使用Windows+S快捷键打开Cortana界面,选择左侧的齿轮图标。
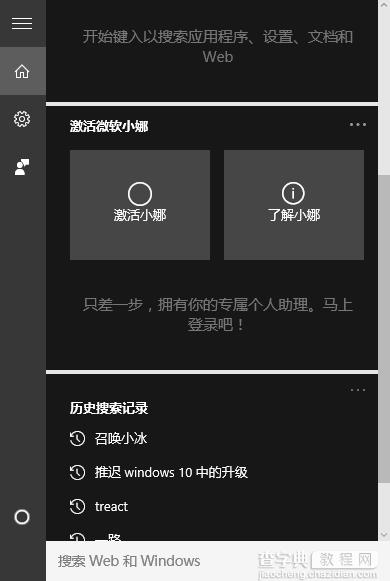
↑↑↑左侧的小齿轮
第二步:
将“Cortana可以提供建议、想法、提醒、通知等。”选项关闭。并将下面的两项均设置为关。
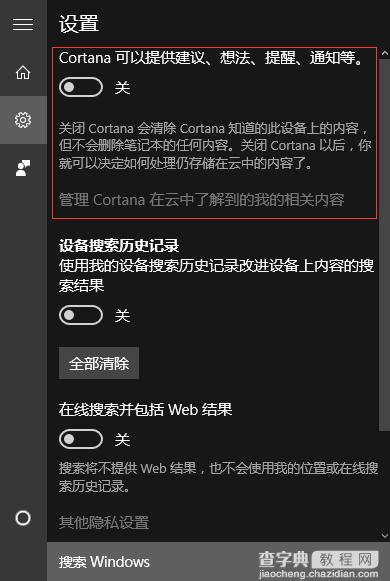
↑↑↑红框处是最重要的,一定要关闭
第三步:
点击上一步中的“管理Cortana在云中了解到的我的相关内容”,跳转至微软官网并登陆账号。
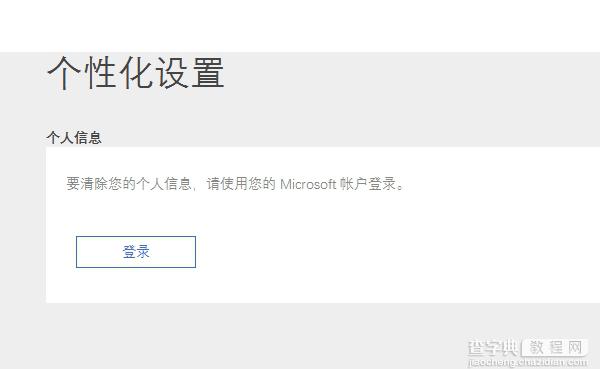
↑↑↑在这里登录你的微软账号
第四步:
将页面中“其他Cortana数据以及个性化语音、印刷和打字”选项清除,这样保存在云端的隐私数据就被清除掉了。
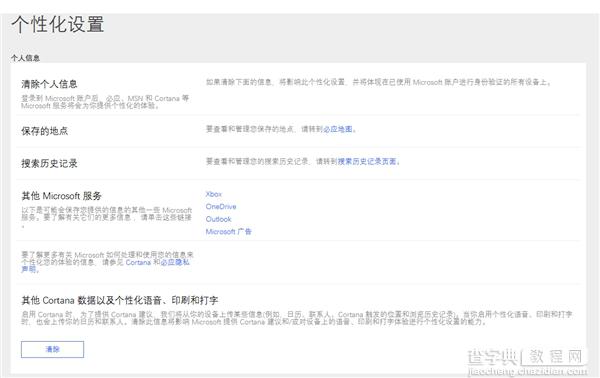
↑↑↑最下面的清除,点一下吧
第五步:
打开开始菜单-设置-隐私,找到“语音、墨迹书写和键入选项”,将“开始了解你”处关闭,这样Cortana就被彻底关闭啦。
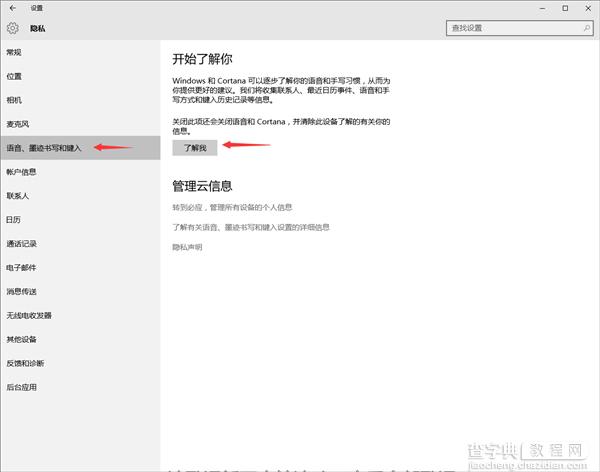
↑↑↑就是这个东西,关掉以后就不用担心Cortana重启啦
经过笔者测试,无论是反复重启还是按下Windows+S快捷键,Cortana界面都不会出现了。而且就算按下Windows+S快捷键,出现的也只是本地搜索而不是Web搜索。
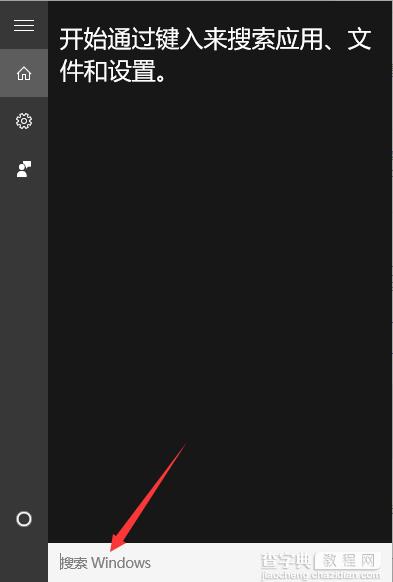
↑↑↑变成搜索Windows了哦
如果你不喜欢任务栏上的搜索图标,可以通过右键任务栏-搜索-隐藏,来去除搜索图标。

↑↑↑隐藏搜索以后是不是很清爽呢?
以上就是Win10如何彻底关闭微软Cortana语音助手方法介绍,操作很简单的,大家学会了吗?希望能对大家有所帮助!
【Win10如何彻底关闭微软Cortana语音助手?】相关文章:
★ Win10如何卸载电影和电视?Win10卸载电影和电视的方法教程
★ Win10 Build 14316如何把应用调成黑色主题颜色
★ Win10一周年更新版无法关闭Cortana? 使用注册表关闭的教程
★ win8如何彻底关闭uac win8彻底关闭烦人的uac图解教程
