近日有网友反映在Win10系统中安装dolby音效驱动的时候,发现无法安装,该怎么办呢?由于Win10系统中已正常方法安装驱动只能安装带签名的驱动,导致dolby音效驱动无法安装。下面就详情来看看具体的解决办法吧!
首先我们来了解下dolby是什么?dolby以英国R.M.DOLBY博士发明的杜比声效系统,对电影音响和家庭音响带来了巨大的影响。像我们家中就常会用到杜比降噪系统和杜比环绕声系统。对于对音质有高要求的用户,一般会购买带dolby功能的设备,比如笔记本!

步骤一:卸载系统中原有的声卡驱动
1、按下“Win+X”组合键呼出系统快捷菜单,点击“控制面板”;
2、将查看方式修改为“类别”,点击下面的“卸载程序”;
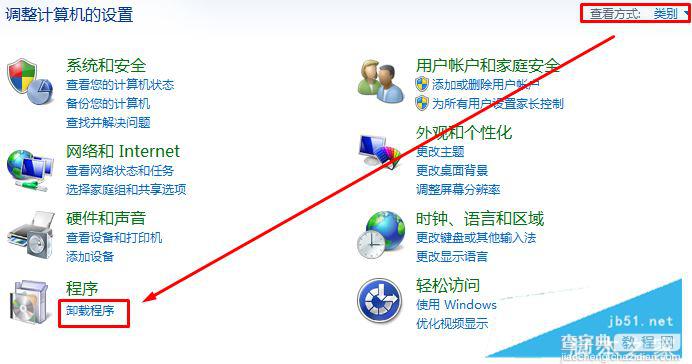
3、找到Realtek、Conexant等声卡驱动,单击右键,选择“卸载”;
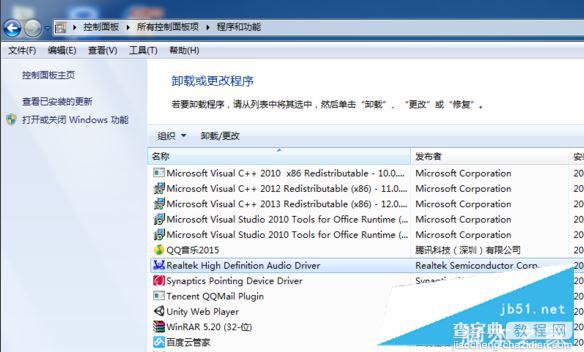
步骤二:关闭驱动程序强制签名
1、按下“Win+I”组合键,进入Win10系统设置,选择【更新与安全】-【恢复】-【立即重启】;
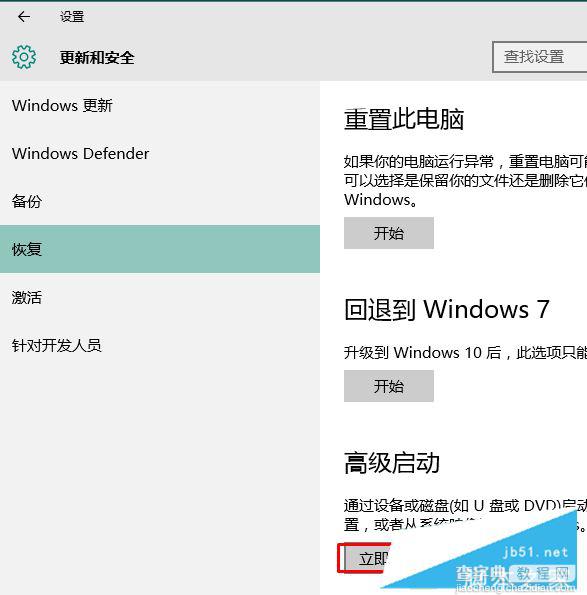
2、重启后会自动进入安全模式,我们依次选择【疑难解答】—【高级选项】—【启动设置】—【重启】—按数字键“7”等待系统重启就关闭驱动程序强制签名了。
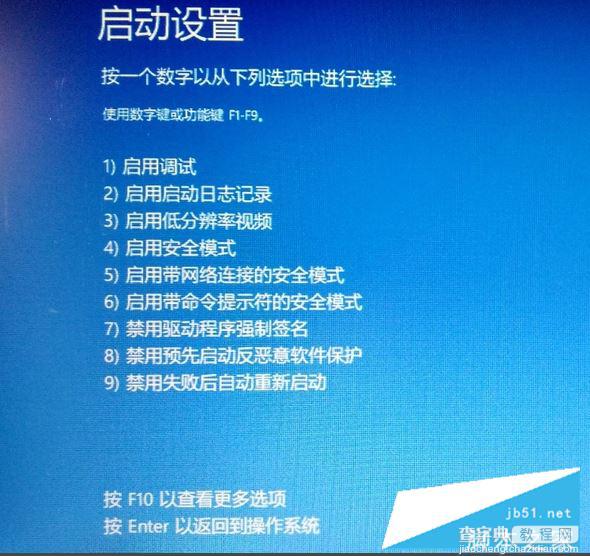
步骤三:下载杜比音效增强程序 (dolby home theater)的v4.1版本软件
1、下载杜比音效增强程序 (dolby home theater)的v4.1版本软件并安装,安装完成后重启计算机;
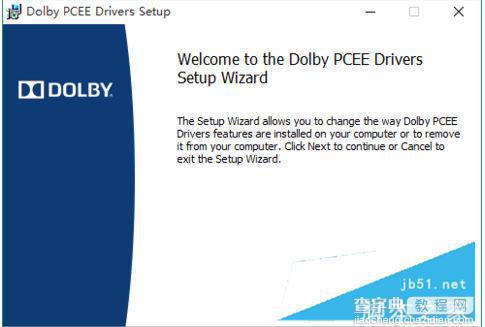
2、等待系统启动完成后,右下角点击【音量调节】之后括号中显示杜比声卡驱动,证明驱动安装成功。之后在【开始】中就可以找到杜比音效的设置面板【Dolby Tuning and Profile Creator】,我们接下来要做的就是调校和享受了。
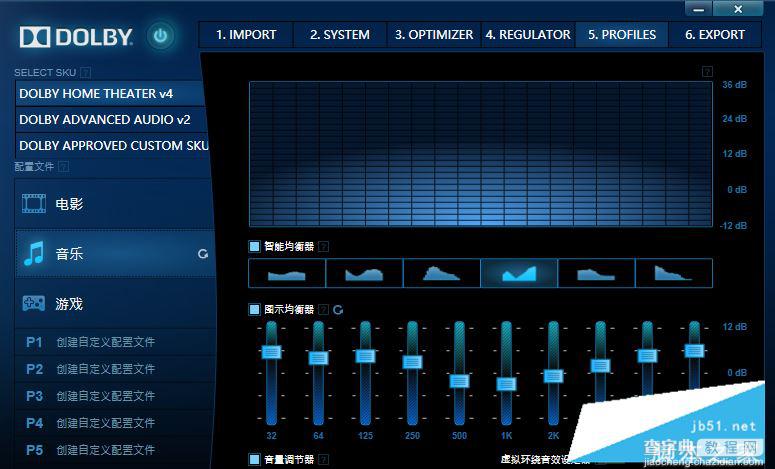
Win10专业版装不了dolby的解决方法就介绍到这了,大家可以参考学习一下,希望会对大家有所帮助!欢迎大家继续关注查字典教程网其他信息!
【Win10专业版装不了dolby该怎么办?Win10 dolby音效驱动安装教程】相关文章:
★ Win10预装应用卸载不了怎么办?Win10预装应用无法卸载的解决方法
★ Win10重置后不能更新怎么办 Win10更新提示0x8024402f错误的解决方法
★ win10系统安装Office2010提示错误1935怎么办?win10安装Office2010失败的解决方法
★ Win10一周年怎么安装?Win10一周年更新正式版安装方法大全
