Win10系统为电源选项添加休眠的方法
摘要:Win10如何在电源选项添加休眠?最近有位使用Win10系统笔记本的用户,有时候会碰到在开始菜单电源选项里找不到休眠的情况。若是此时想要用休...
Win10如何在电源选项添加休眠?最近有位使用Win10系统笔记本的用户,有时候会碰到在开始菜单电源选项里找不到休眠的情况。若是此时想要用休眠,那该怎么添加呢?下面小编就给大家带来Win10系统为电源选项添加休眠的方法,一起来看看吧。
具体方法如下:
1、右键点击开始菜单,找到控制面板。
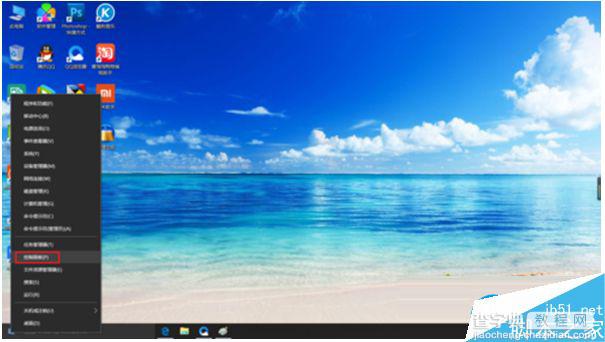
2、找到硬件与声音,如图所示。
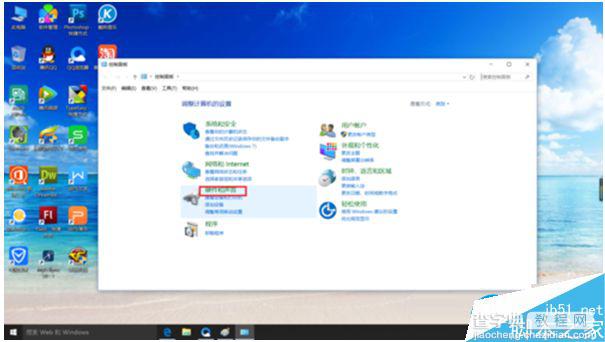
3、找到电源选项,点击如图所示的选项。
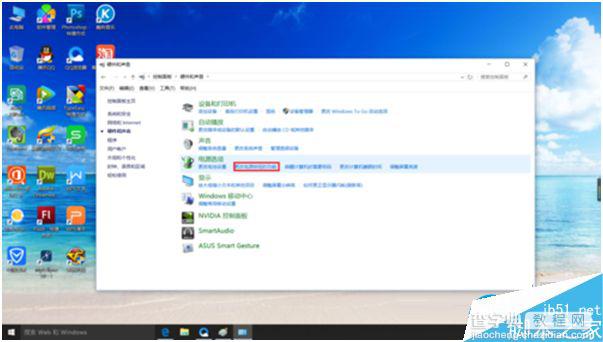
4、点击更改当前不可用设置,如图。
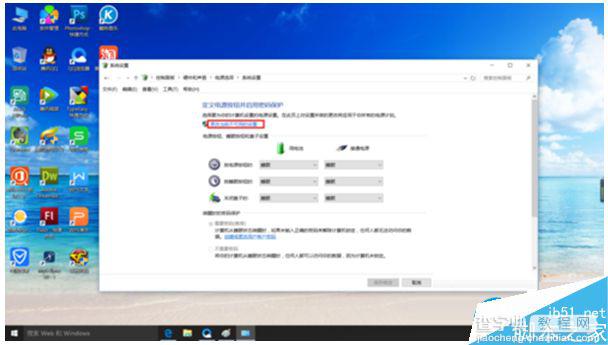
5、下滑,找到休眠,勾选他。如图。
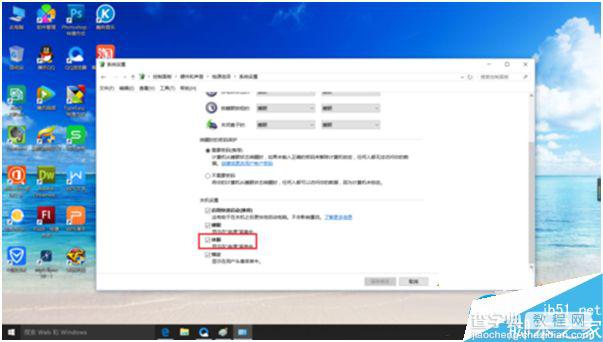
6、最后保存修改,就可以在电源里找到休眠了。
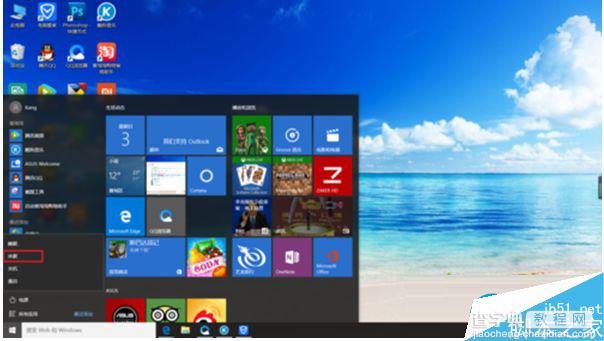
有需要的朋友,不妨尝试操作一下。以上就是小编带来的Win10系统为电源选项添加休眠的方法,希望可以帮助到大家,更多内容请关注查字典教程网!
【Win10系统为电源选项添加休眠的方法】相关文章:
★ Win10系统如何清理猎豹浏览器缓存?Windows10清理猎豹浏览器缓存的两种方法
★ win8系统usb3.0不能用怎么办?win8无法使用usb3.0设备解决方法
★ 免费升级Win10系统后打不开怎么办 Win10锁屏睡眠睡死解决办法
