解决方法一:
1、检查你的系统蓝牙驱动是否异常,右键点击我的电脑-属性,进入电脑属性页面;

2、在电脑设备页面点击“设备管理器”进入;
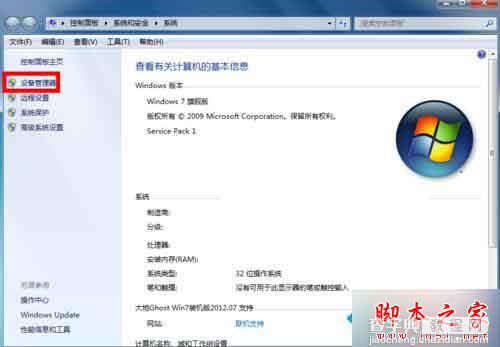
3、在设备管理器里找到蓝牙设备,正常驱动的话应该如下图这个状态,若有异常,蓝牙设备前面会有一个黄色的感叹号出现!当然你也可右键单击你的蓝牙设备,更新一下你的蓝牙驱动;
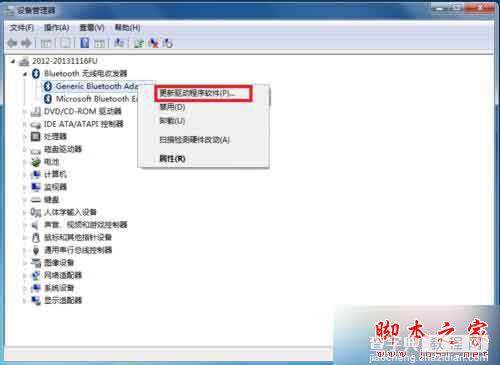
解决方法二:
1、点击开始菜单,进入控制面板;
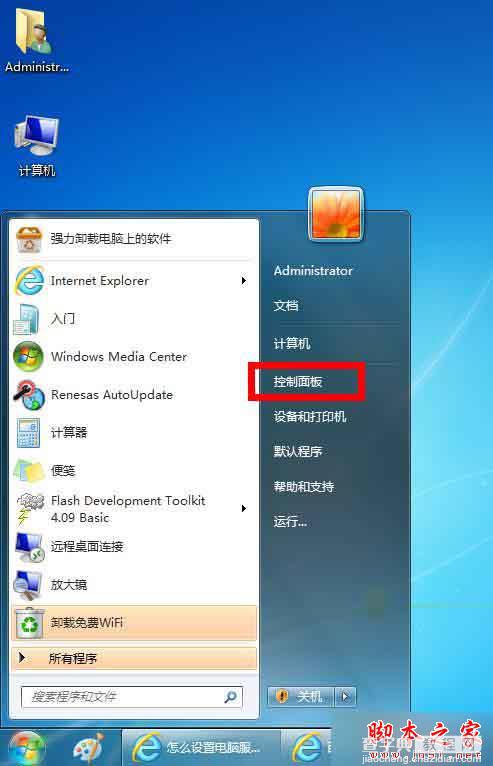
2、在控制面板页面,选择“系统与安全”;
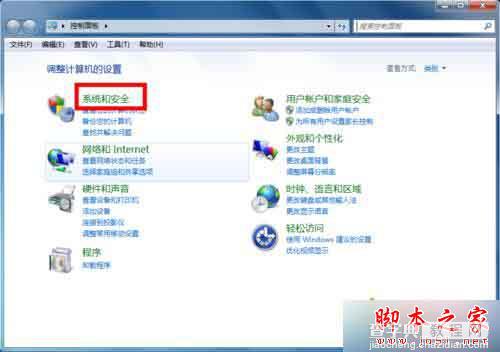
3、在系统与安全页面选择“管理工具”;
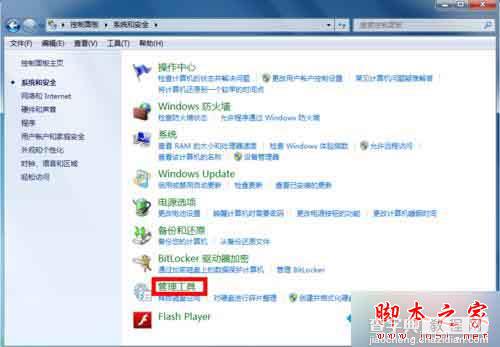
4、在管理工具列表中,双击“服务”打开服务列表页面;

5、在服务列表中找到蓝牙设备的系统服务,正常状态 下时已启动,如果未启动请右键单击服务,在右键菜单中启动 服务。

解决方法三:
1、在你的电脑右下角找到蓝牙标示,然后右键单击蓝牙标示,弹出菜单,单击“打开设置”;
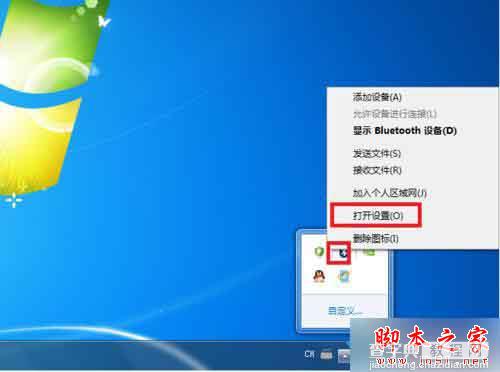
2、在设置页面将“允许Bluetooth设备查找此计算机”、“允许Bluetooth设备连接到此计算机”前面的复选框勾选,如下图所示,然后点击应用。
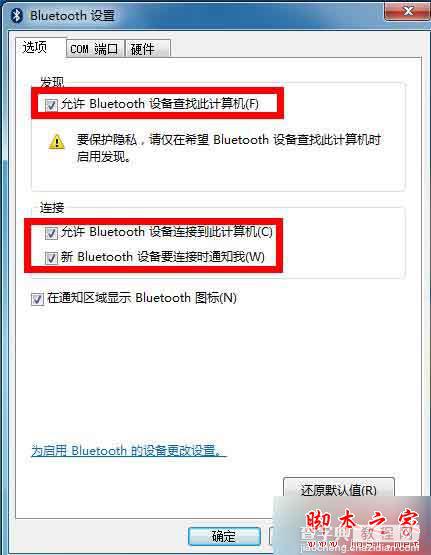
相关阅读:
win10系统蓝牙搜不到怎么办?win10系统蓝牙搜不到的解决方法
以上就是对win7系统使用蓝牙提示“搜索不到设备”的解决方法全部内容的介绍,如果在使用蓝牙时遇到一样提示,采取上述三种方法解决即可,希望能够帮助到大家!
【win7系统蓝牙搜不到怎么办?win7系统蓝牙搜索不到设备的三种解决方法】相关文章:
★ Win10提示注册表编辑器已停止工作怎么办?Win10提示注册表编辑器已停止工作的解决方法
★ win7系统dfsvc.exe进程被停用怎么办?dfsvc.exe缺失解决方法
★ win8系统打开爱奇艺失败怎么办 windows8系统打开爱奇艺提示播放失败的原因及解决方法
★ win7纯净版系统连接宽带提示错误734怎么办 win7连接宽带提示错误734的解决方法
★ win10系统显卡设置要怎么操作?win10系统显卡设置具体操作方法
★ Win10系统插入硬盘时提示磁盘写保护怎么办 Win10插入硬盘时提示磁盘写保护的解决方法
★ Win10预装应用卸载不了怎么办?Win10预装应用无法卸载的解决方法
★ Win10无法访问D盘怎么办?Win10无法访问D盘的解决方法
