Win8.1如何删除美式键盘?Win8.1系统删除美式键盘的方法
摘要:Win8.1如何删除美式键盘?一般Win8.1用户都会安装至少一个中文输入法,加上系统自带的美式键盘就有两种输入法了。现在有不少输入法也可以...
Win8.1如何删除美式键盘?一般Win8.1用户都会安装至少一个中文输入法,加上系统自带的美式键盘就有两种输入法了。现在有不少输入法也可以输入英文,美式键盘就显得多余了。那么Win8.1删除美式键盘的方法是什么呢?下面小编就给大家带来Win8.1系统删除美式键盘的方法,一起来看看吧!
方法步骤:
1、鼠标移动后屏幕右侧边缘,弹出搜索输入“语言”点击打开。
2、单击选中美式键盘或者其他,选中后点击上方的“删除”即可。
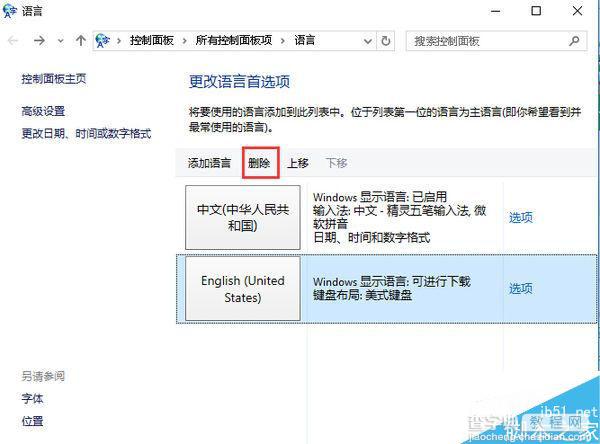
删除美式键盘后就不用每次输入的时候都要切换一次输入法。以上就是小编带来的Win8.1系统删除美式键盘的方法,希望可以帮助到大家,更多内容请关注查字典教程网!
【Win8.1如何删除美式键盘?Win8.1系统删除美式键盘的方法】相关文章:
★ Win10无法访问D盘怎么办?Win10无法访问D盘的解决方法
★ win10系统ati显卡控制面板不见了?找回NVIDIA控制面板的方法
★ Win10如何备份和还原驱动程序 Win10自带DISM部署工具备份和还原驱动的方法
★ Win10如何卸载电影和电视?Win10卸载电影和电视的方法教程
★ Win10下迅雷点击登录出现闪退怎么办 Win10下打开迅雷点击登录出现闪退的两种解决方法
★ win10下360随身wifi无法创建怎么办 win10系统下360随身wifi无法创建的两种解决方法
★ win10如何清空剪切板?Win10系统清空剪贴板图文教程
