对于win10的朋友,大部分人对输入法都不习惯,如果你把英语输入法删除了,在中文输入法里没有美式键盘,Win7系统中切换输入法的快捷键是Ctrl+Shfit,但是这个快捷键在Win10系统中就不管用了。很多用户从Win7系统升级Win10后感到很不习惯,这个时候可以用下面的方法把Win10切换输入法的快捷键调整成Win7模式。下面由查字典教程网小编给大家介绍win10输入法调整成win7模式方法攻略。
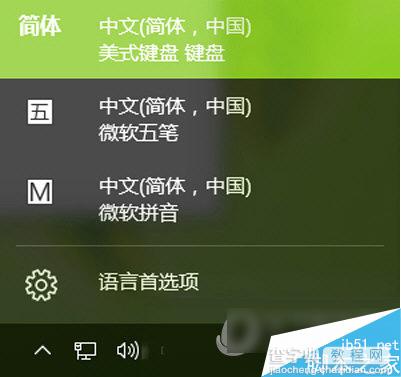
1、首先添加语言
点击系统托盘中的输入法图标---语言首选项---“添加语言”,选择“英语”---打开,选择“英语(美国)”---添加,或者,右击左下角开始图标,打开控制面板---时钟、语言和区域---语言,点击“添加语言”,选择“英语”---打开,选择“英语(美国)”---添加。
2、设置默认语言
从“语言首选项”中进入方式的,选中“English(UnitedStates)”点击“设置为默认语言;从控制面板进入的,选择”English(UnitedStates)“,上移到首项。然后将”中文“语言删除。
3、打开注册编辑器:HKEY_CURRENT_USERKeyboardLayoutPreload,修改”1“的键值为”00000804“,然后在Substitutes项中新建字符串值,名称为”00000804“,键值为”00000409“,关闭注册编辑器,注销后重新登录。
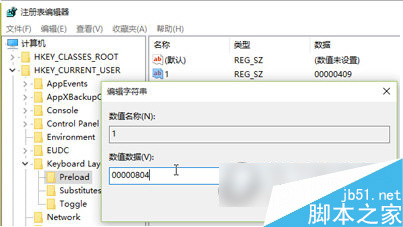
4、添加中文输入法
打开控制面板---时钟、语言和区域---语言,会看到已经添加了”中文“,并且键盘布局是”美式键盘“,点击中文的选项---添加输入法,添加所需要的中文输入法---保存。
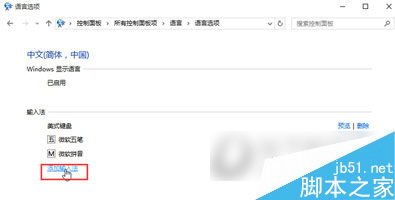
5、将”中文“语言设置为默认语言
将中文语言上移到首项, 删除”English(UnitedStates)“语言项,设置完毕。这样中文(美式键盘)即是系统默认的首项输入法了,可以通过按”Ctrl+Shift“或者”Win+空格“来切换到微软拼音。
以上所述是查字典教程网小编给大家介绍的Win10输入法如何调整成Win7模式的全部教程,Win10系统默认切换输入法的快捷键为Ctrl+空格,这未必会比Ctrl+Shift来得方便,大家可以用本文的方法修改Win10切换输入法的快捷键。
【Win10输入法怎么调整成Win7模式 Win10输入法调整成Win7模式方法攻略】相关文章:
★ Win10玩游戏卡顿闪退怎么回事 Win10玩游戏卡顿闪退开启DirectPlay的方法步骤
★ win10系统安装Office2010提示错误1935怎么办?win10安装Office2010失败的解决方法
★ Win10无法访问D盘怎么办?Win10无法访问D盘的解决方法
★ Win10桌面壁纸怎么设置?Win10更换桌面壁纸的方法
★ Win10回收站大小怎么设置?Win10设置回收站大小的方法
★ win10下360随身wifi无法创建怎么办 win10系统下360随身wifi无法创建的两种解决方法
★ Win10 Mobile正式版10586.682已知更新内容汇总
