随着社会发展迅速,很多公司都来不及更换操作系统,结果导致公司内有XP系统,有win7,win10等不同版本的操作系统,下面我来介绍一下win10用户连接XP共享打印机
1、首先先把支持win10的打印机驱动在电脑上安装一遍,然后左下角开始菜单---右键----控制面板----查看设备和打印机
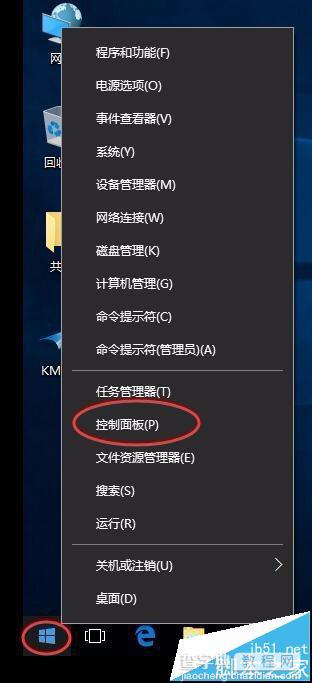
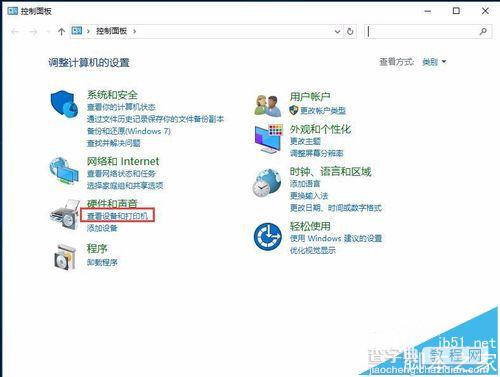
2、选择“添加打印机”
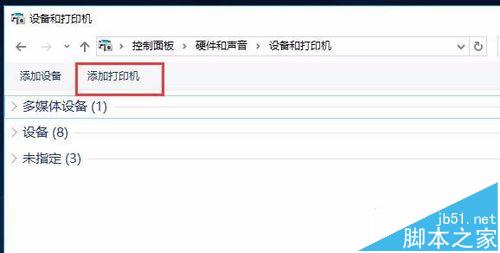
3、选择“我所需要的打印机未列出”
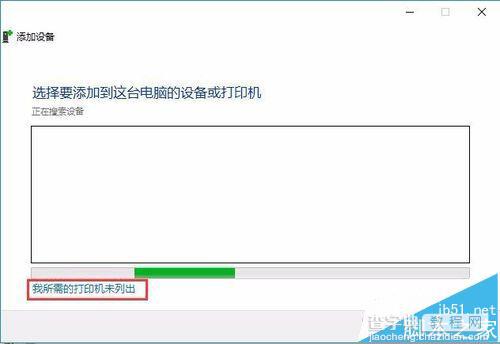
4、选择“通过手动设置添加本地打印机或网络打印机”然后“下一步”
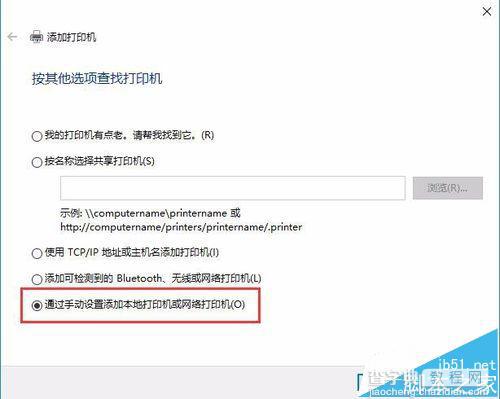
5、选择“创建端口”选中“Local Port”点击“下一步”
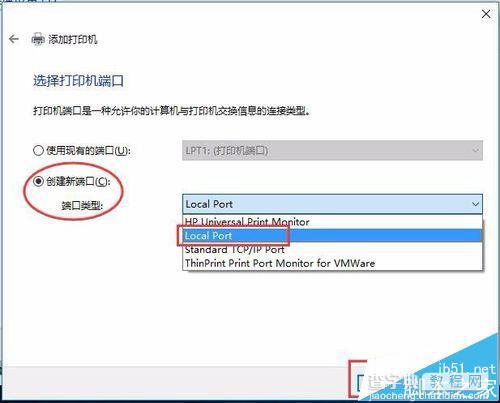
6、输入共享打印机的IP地址,例如:192.168.1.XXX共享打印机名(打印机名有分大小写和空格,千万不要输错或者遗漏)
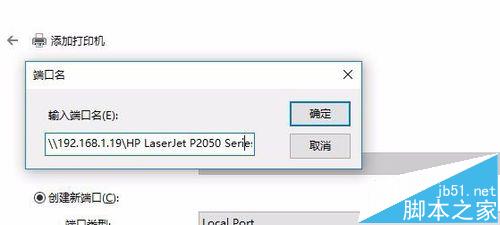
7、根据自己的打印机品牌,找到打印机型号,然后点下一步即可。(注意:第一步安装了支持win10的打印机驱动,所以在这里能找到与打印机型号相符合的驱动程序,没有安装过驱动,里面有可能不会显示打印机驱动)
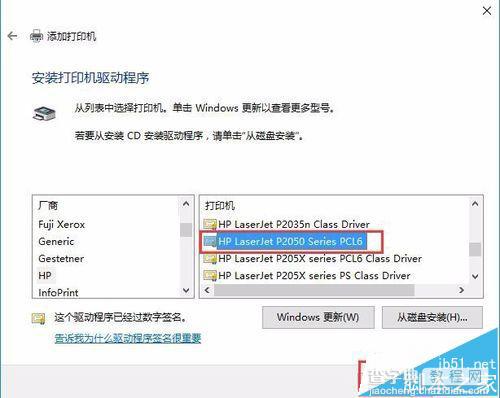
8、后面的工作就很简单了,按照图片显示点击即可,在这里就不说明了,因为没什么技术含量了,共享打印机安装完成了,打印一张测试页查看是否连接成功
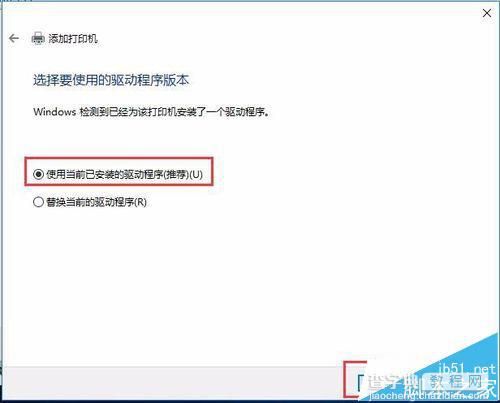
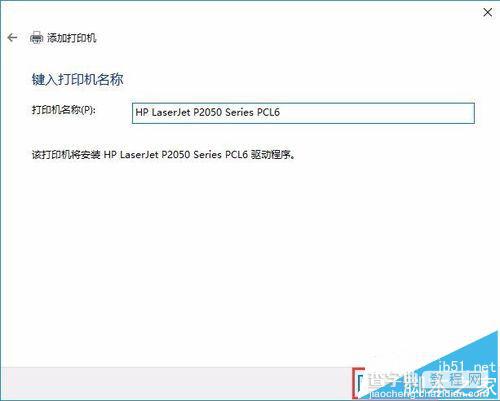
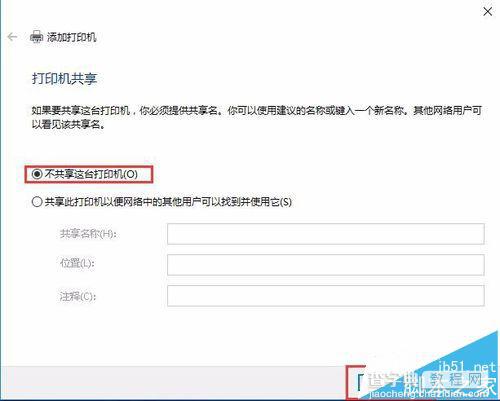
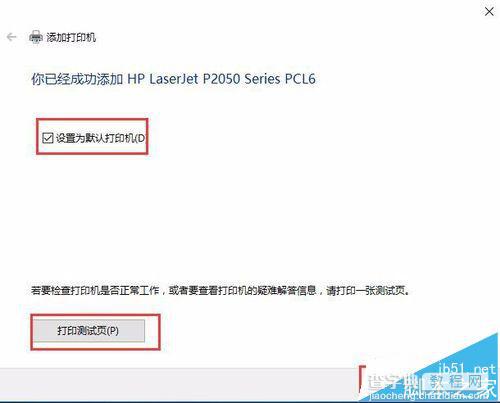
注意事项:要确定打印机驱动是否支持win10,如果不支持win10系统,可以到打印机官网查询win10系统的打印机驱动。
【win10共享打印机怎么连接?win10连接XP共享打印机的图文教程】相关文章:
★ Win10鼠标乱动不受控制怎么办 Win10鼠标控制不了解决方法教程
★ win7开机密码忘记了该怎么办? win7开机密码破解教程
★ Win10回收站大小怎么设置?Win10设置回收站大小的方法
★ Win10系统怎么重置指纹?Win10系统重置指纹图文教程
★ win7系统共享打印机无法保存错误0x00000001的解决方法
★ Win10怎么修改网络连接的名称? win10重命名网络连接的教程
★ 怎么让电脑桌面背景动起来 win7设置动态背景桌面的方法
