win8.1系统如何自动清理C盘垃圾? win8.1系统每天自动清理C盘垃圾的两个方法
摘要:解决方法一:1、在电脑桌面右击,选中个性化;2、进入个性化界面后,点击设置图标(右上角红圈圈);进入设置后界面,选中图中红色框框里的图标(系...
解决方法一:
1、在电脑桌面右击,选中个性化 ;
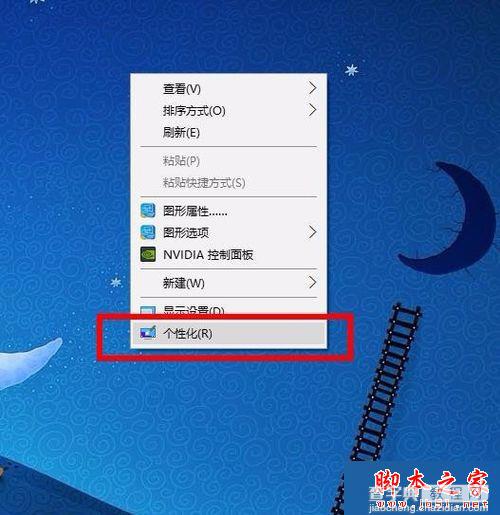
2、进入个性化界面后,点击 设置 图标(右上角红圈圈);进入设置后界面,选中图中红色框框里的图标(系统 显示 通知 应用 电源);
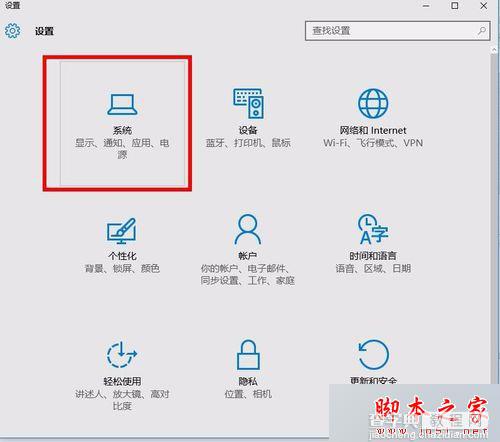
3、进入系统界面后,点击 存储,那里显示出各个磁盘的空间大小。然后点击C盘,系统会分析C盘的存储使用情况;
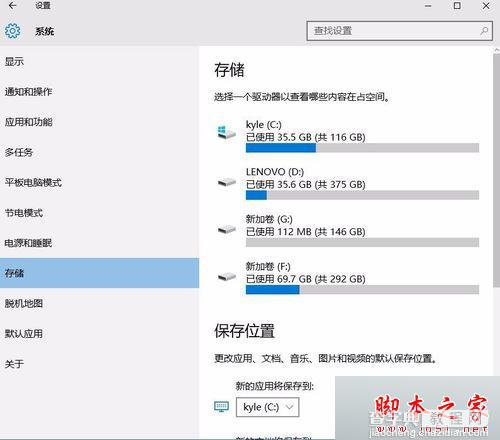
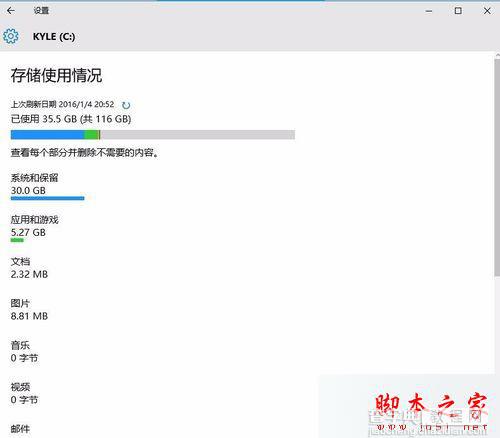
4、其中的临时文件可以删除的,点击临时文件。根据提示进行删除;
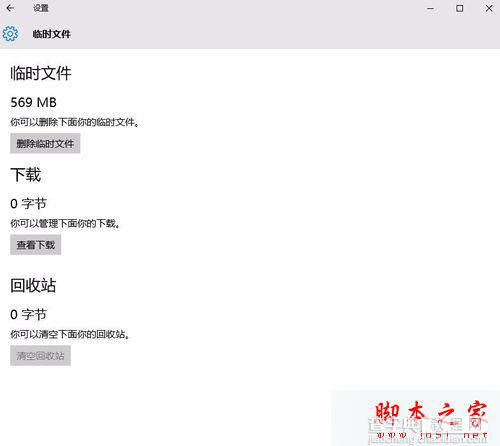
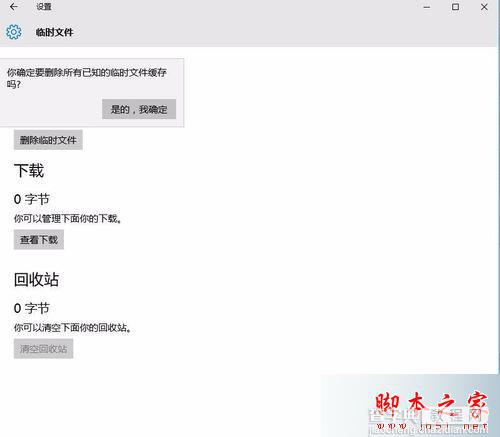
5、清理过程笔记比较缓慢,就要耐心等待。
6、也可以中途将它关闭的。
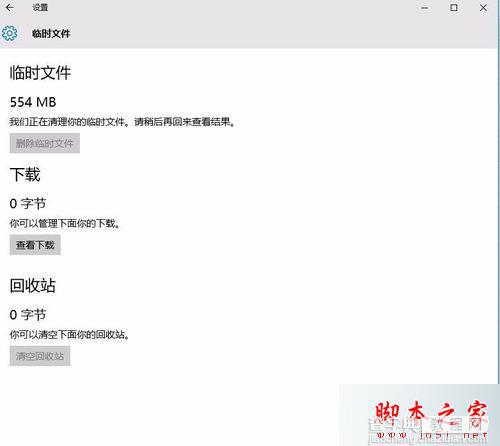
解决方法二:
1、通过右击C盘选中属性,然后点击上面的工具;
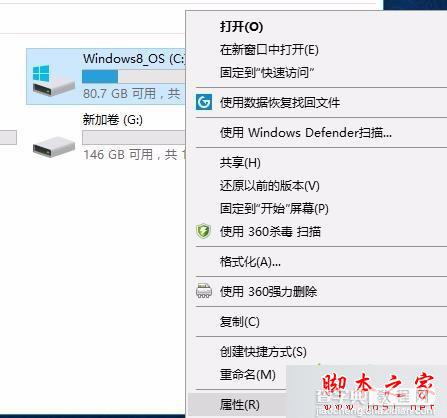
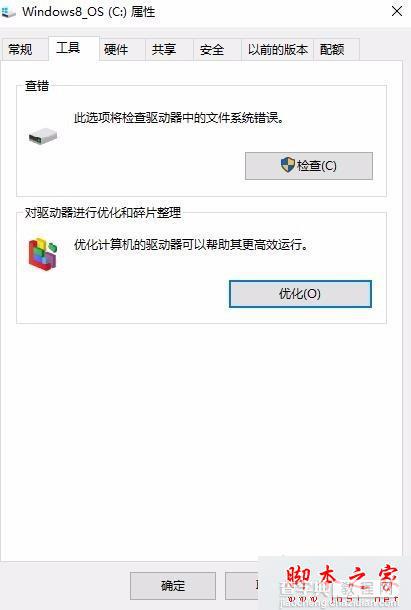
2、然后你可以分析并且优化各个磁盘,修改系统自动帮你清理垃圾的频率。
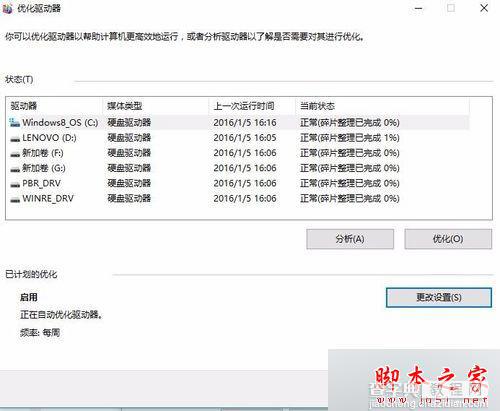
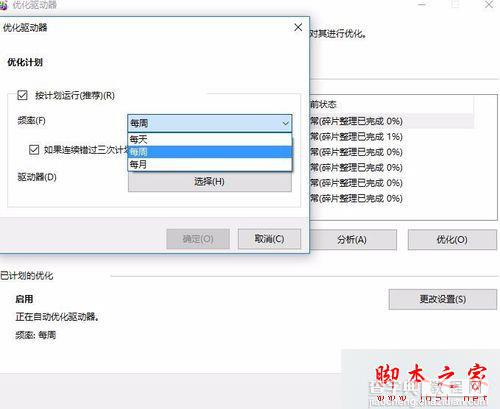
以上就是对win8.1系统设置每天自动清理C盘垃圾的两个技巧的介绍,方法很简单,每天电脑就会自动清理C盘垃圾文件了,非常方便。
【win8.1系统如何自动清理C盘垃圾? win8.1系统每天自动清理C盘垃圾的两个方法】相关文章:
★ Win10系统如何清理猎豹浏览器缓存?Windows10清理猎豹浏览器缓存的两种方法
★ Win10输入法卸载不干净怎么办?Win10输入法卸载不干净的解决方法
★ Win10系统如何调整窗口大小 Windows10系统下使用键盘快捷键调整窗口大小的图文教程
★ Win8系统下玩不了2kol游戏如何解决?Win8系统下玩不了2kol游戏的解决方法
★ win10系统安装Office2010提示错误1935怎么办?win10安装Office2010失败的解决方法
★ win8.1系统安装程序提示错误0×80004005解决方法
