在Win7/Win8.1/Win10等系统中,新建项目如文件夹都会有一个临时的名称,比如“新建文件夹”和“新建文本文档”等。这些名称在新建之后往往都需要修改。那么Win10新建文件夹的默认临时名称怎么修改得更个性?下面小编就为大家详细介绍一下,对于有需要的朋友可以参考本文,希望能对大家有所帮助!

这个修改同样会用到注册表,因此最好在修改之前用软媒魔方的清理大师备份注册表,以免误操作的问题难以修复。
具体方法如下:
1、在“运行”中输入regedit后,按回车进入注册表编辑器
2、定位到
HKEY_CURRENT_USERSOFTWAREMicrosoftWindowsCurrentVersionExplorer
3、在Explorer上新建项,命名为NamingTemplates(如果已有NamingTemplates则直接进行下一步),如下图——
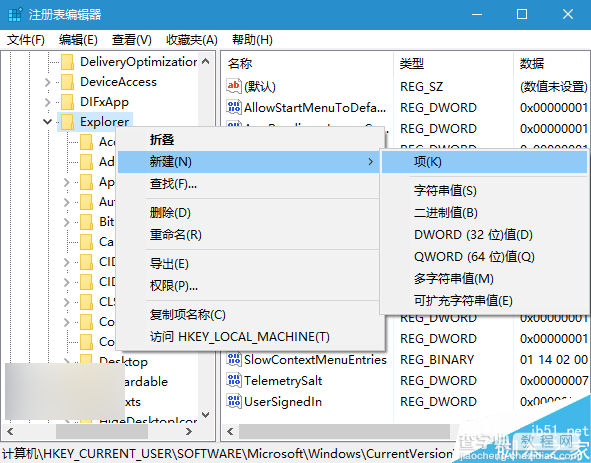
4、点击NamingTemplates,在右边空白处新建字符串值(如下图),命名为RenameNameTemplate
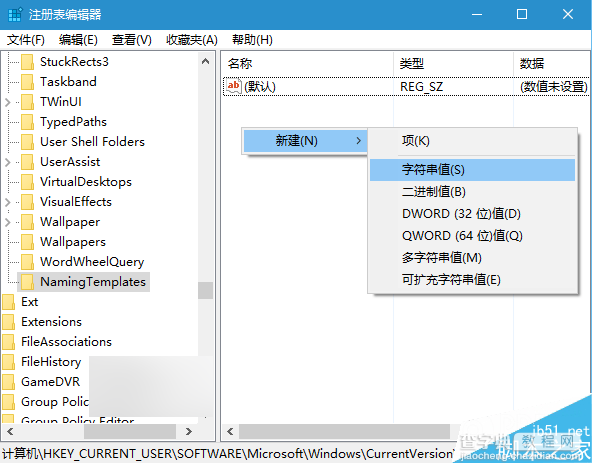
5、双击RenameNameTemplate,在“数值数据”中输入你想要的新建项目临时名称,例如“IT之家文件夹”,如下图——
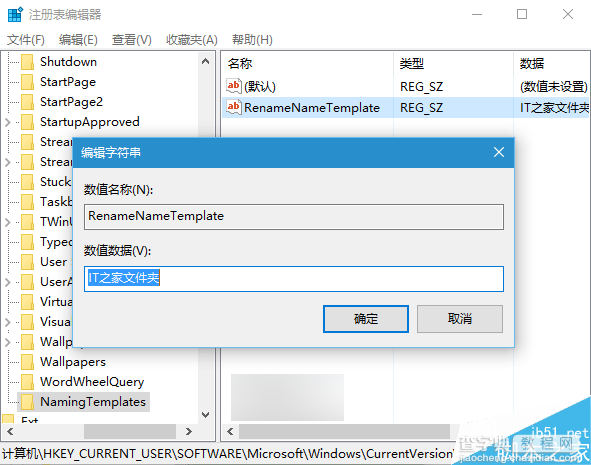
6、这一名称会应用到任何类型的新建项目,这显然不太合适,如下图——
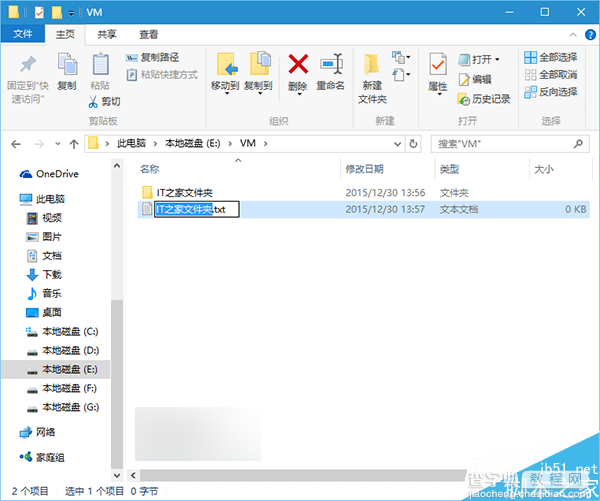
7、还有一种“万能”个性化命名方式,格式为:前缀名%s,例如“IT之家%s”,如下图——
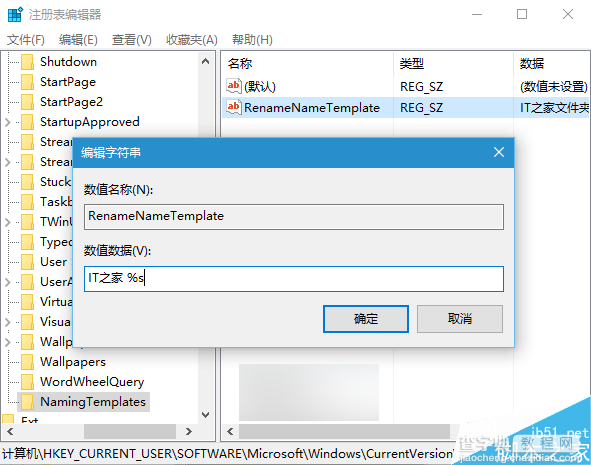
这种方式适用于所有类型的新建内容,后边的“%s”代表了相应类型的通用名称,效果如下图:
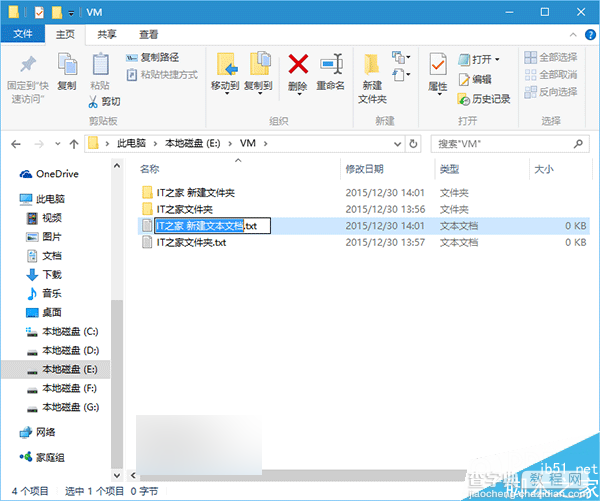
▲为了显示前缀名和后边通用名称的区别,图中设定时在前缀名和%s之间加入了空格
由于微软的通用名称中包含“新建”二字,因而这种方式无法去掉这两个字。该方法适用于Windows7/Windows 8.1/Windows10系统。
以上就是Win10新建文件夹的默认临时名称怎么修改得更个性方法介绍,不会的朋友可以参考上面的步骤进行操作,希望这篇文章能对大家有所帮助!
【Win10新建文件夹的默认临时名称怎么修改得更个性?】相关文章:
★ Win10一周年更新RTM版 标签页版本的资源管理器概念图曝光
★ Win10一周年更新版惊现神秘文件 win10正式版或可订阅购买
★ Win10文件资源管理器打开16个以上的文件出现丢失怎么办?
★ Win10无法更新也无法安装NVIDIA显卡驱动怎么办?仅需一招秒破
★ Win10一周年更新正式版14393.10版Cortana消失的临时解决方案
★ Win10怎么批量重命名文件? win10文件夹重命名的教程
