近日有用户反映会在更新Win10商店应用时出现803F7000错误,导致应用无法正常更新,而且一时半会无法解决。很多海外用户也遇到了相同问题,并且在美国微软社区论坛上进行了反馈,微软工程师给出了两种解决方案。
Win10应用疑难解答官方程序下载(499B):点击下载
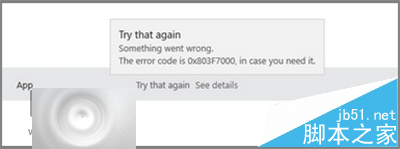
方案一:使用专属工具进行解决
这种方式很简单,只要下载微软专属疑难解答工具,并运行修复就可以解决。
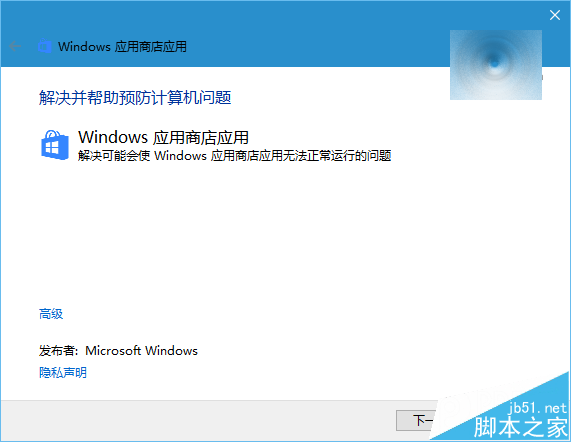
方案二:重命名应用文件夹
1、右键点击开始按钮,选择“命令提示符(管理员)”
2、依次执行如下命令(每输入一行命令,按一次回车键):
复制内容到剪贴板 netstopwuauserv renamec:windowsSoftwareDistributionsoftwaredistribution.old netstartwuauserv exit
3、此时重新进入商店并尝试更新
注意:杀毒软件等可能会影响问题解决,如果上述方法无效,可暂时关闭实时监控等程序后,再次尝试运行。
详细解决办法:
1、首先,单击屏幕左下角的Win徽标,在弹出的菜单中点击“所有应用”。
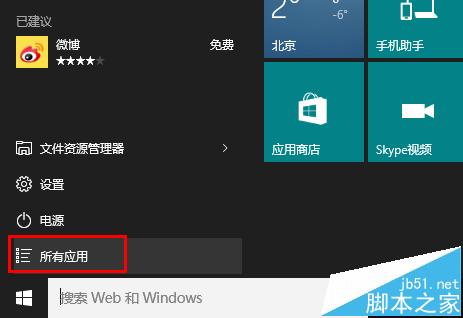
2、在所有应用中展开"Windows系统”,右击“命令提示符”。
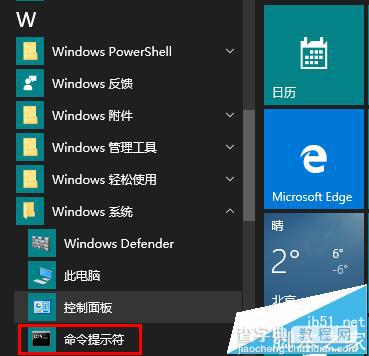
3、在弹出的右键菜单中点击“以管理员身份运行”。
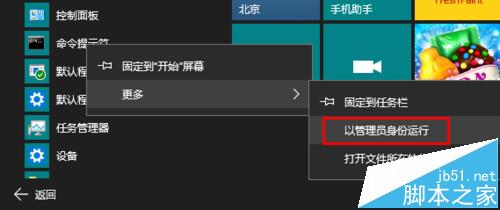
4、这时,将会打开命令提示符窗口。在命令提示符窗口中输入net stop wuauserv 后再回车,停止更新服务。
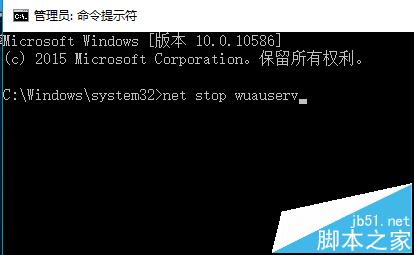
5、再输入rename c:windowsSoftwareDistribution softwaredistribution.old后回车,重命名文件夹。
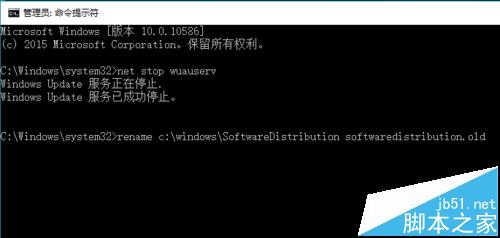
6、接着,输入net start wuauserv 后回车,重新启动更新服务。
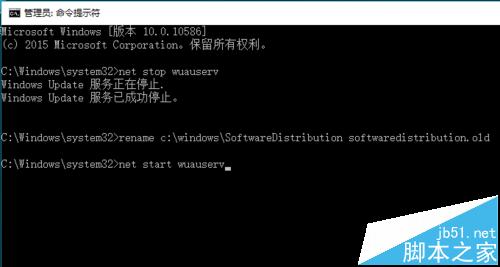
7、最后,输入exit退出便可以了。
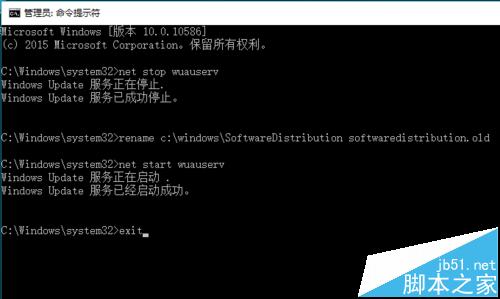
【Win10商店应用出现错误803F7000的两种官方解决办法】相关文章:
★ win7系统共享打印机无法保存错误0x00000001的解决方法
★ Win7系统蓝屏提示错误代码0x0000040的解决方法
★ win8系统photoshop cs6程序出现错误的解决方法
★ Win7旗舰版系统开机提示netsh.exe应用程序错误代码0xc0000142的原因及解决方法
★ Win10商店应用更新后出错怎么办? SD卡必须是NTFS格式
