本教程向大家介绍利用PS调出人物柔美逆光照片效果,教程制作出来的效果非常漂亮。这篇教程主要是向大家介绍PS后期处理照片的步骤,希望大家通过本篇教程能学到以前没学到的知识。推荐给查字典教程网的朋友,希望对大家有所帮助!
这张照片主要是利用风的元素来营造出画面的动感和氛围。拍摄这张照片时,我首先确定好构图样式,随后开始调整模特的情绪,希望得到一种淡淡的忧伤味。当一切就绪,便开始让助理在旁边扇风,伺机捕捉那令人感怀的瞬间。
在后期上,主要通过加大对比度,来解决逆光片发灰的问题,色调上利用墨绿和金黄的对比模拟出胶片的味道。下面就一起来看看这张图的具体后期步骤吧!

作者
何杨昆(小邪LittleDemon):独立摄影师,poco摄影红人。
擅长风格:自然清新或带情绪故事感的人像摄影,合作媒体人像摄影、西藏人文地理等。
微博:@交大的小邪
微信:115084708首先最关键的是用RAW拍摄逆光片 保证尽可能多的拍摄到暗部和亮部细节,然后在ACR插件里面调整基本数据如下:从左到右
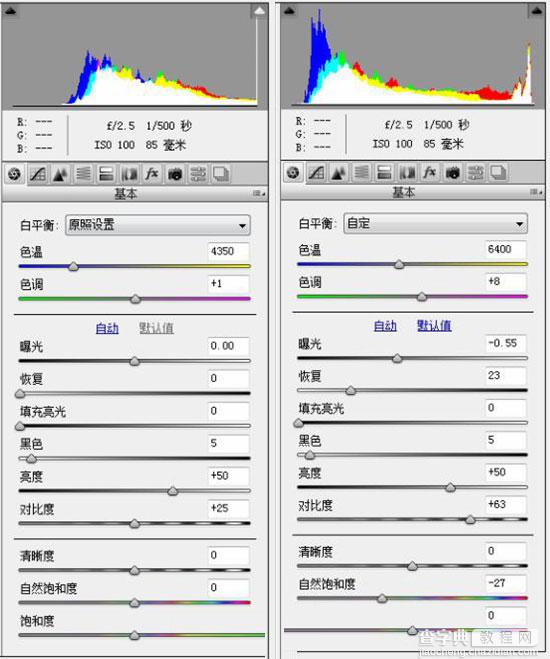
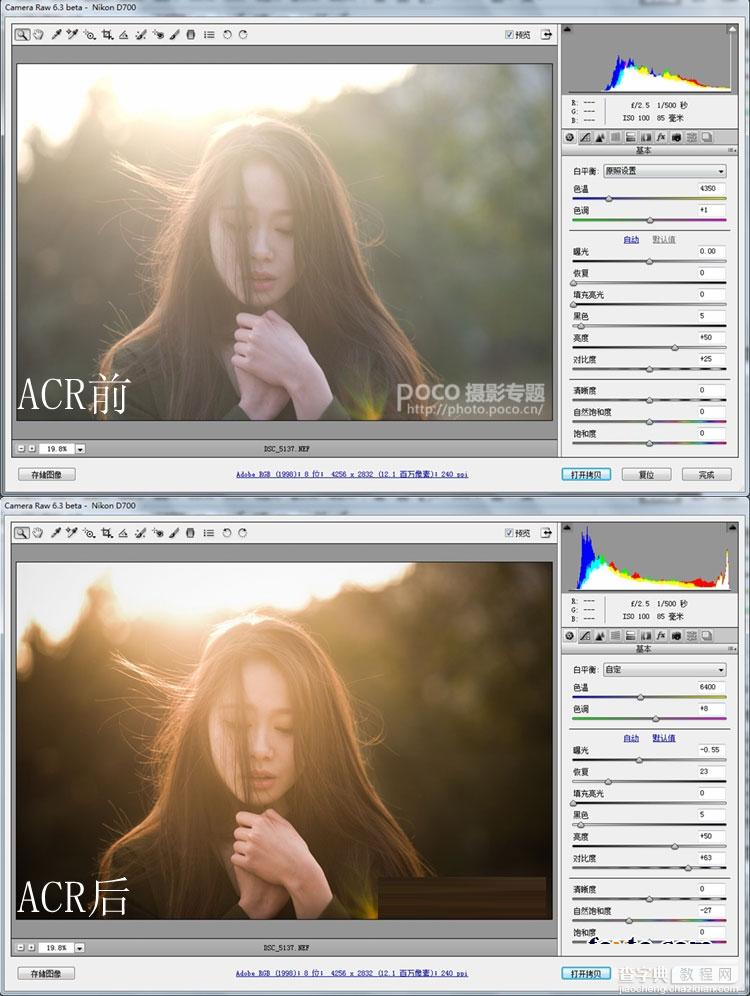
得到背景图层,然后才是ps操作,步骤如下:
第一步(图层1)处理思路:前期拍摄失误,想作些弥补,将人物居中,形成2次构图。
操作:选择并复制左边空间,Ctrl+T拉伸左边空间,使得人物在构图居中。

第二步(图层2)处理思路:瘦脸
操作:Ctrl+Alt+Shift+E 盖印图层,然后稍微液化。
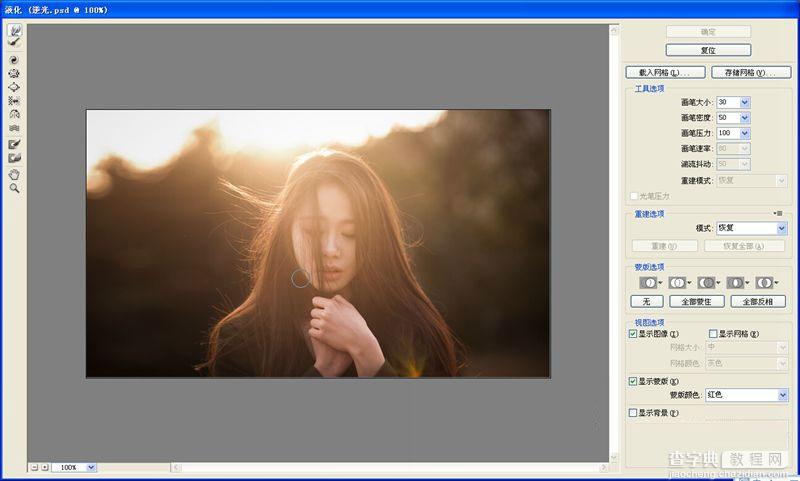
第三步(曲线2和曲线2副本)处理思路:提亮手部(可根据个人感光微调也可不调)
操作:用两个曲线图层结合蒙版达成效果。
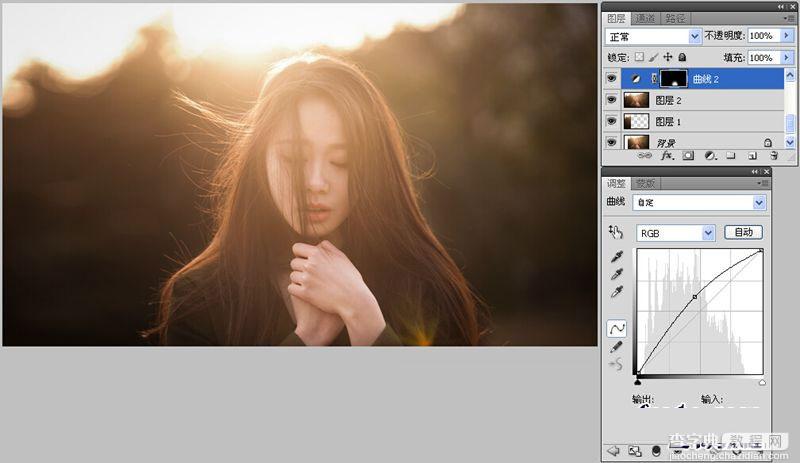
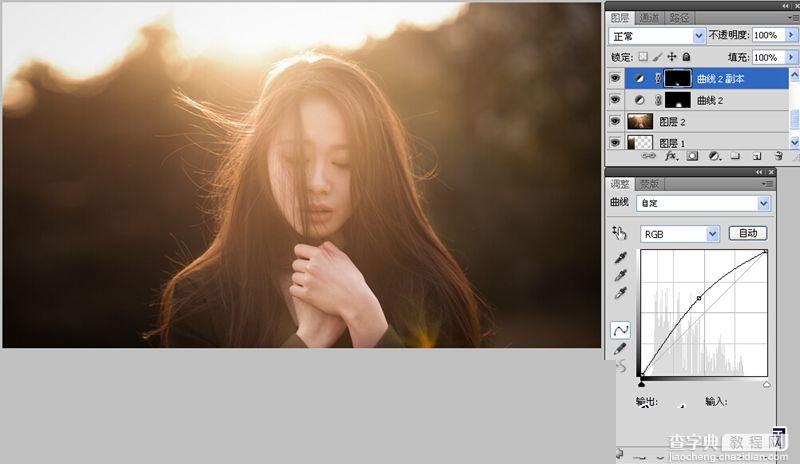
第四步(色彩平衡1)处理思路:突出绿色和金色
操作:调节整个画面的高光及暗部的色彩,以达到调色目的,最后再通过蒙版适当调回脸部,显得更自然。

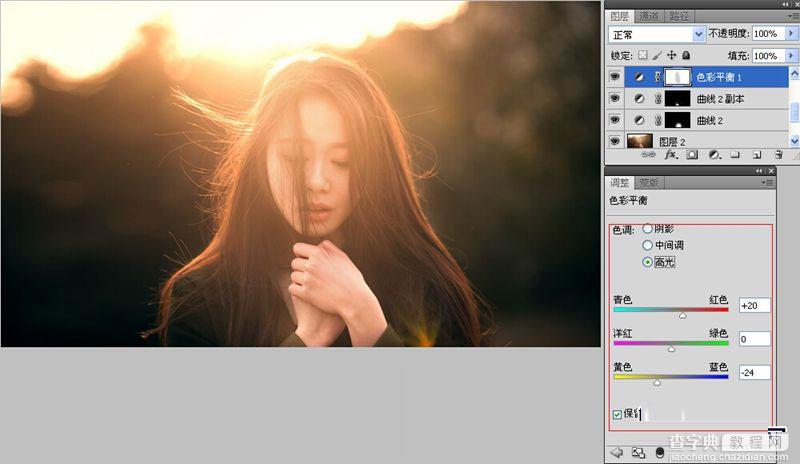
第五步(曲线1)处理思路:加对比度
操作:通过拖拉曲线来加强画面对比度。
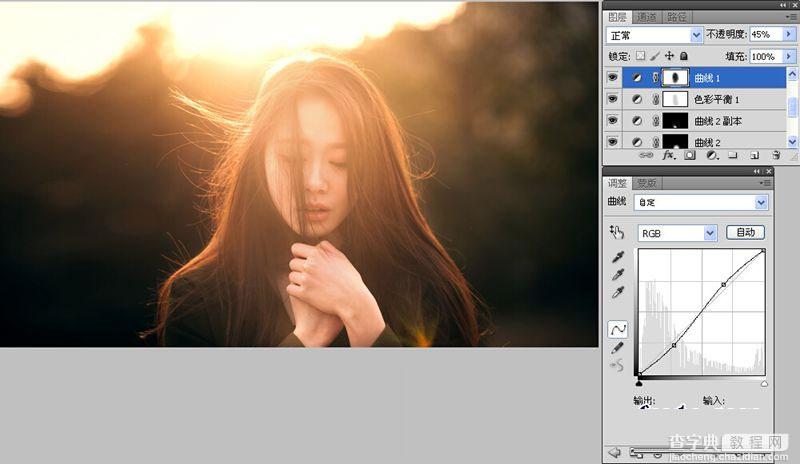
第六步(色彩平衡2)处理思路:经过考虑,继续加强突出绿色和金色
操作:修改色彩平衡数值。
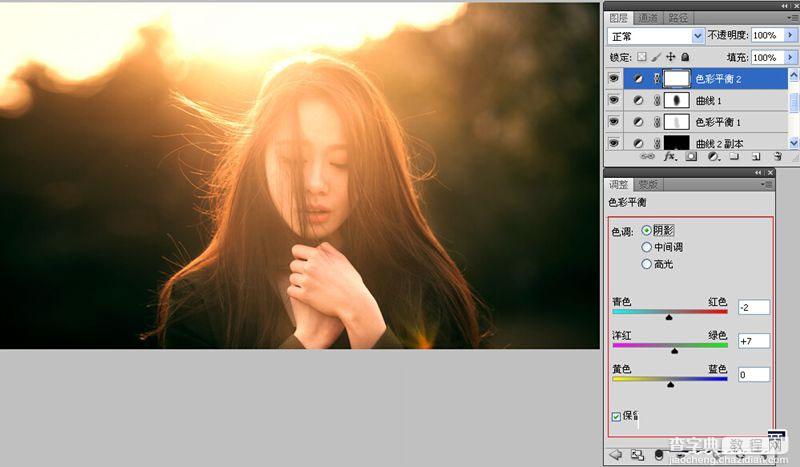
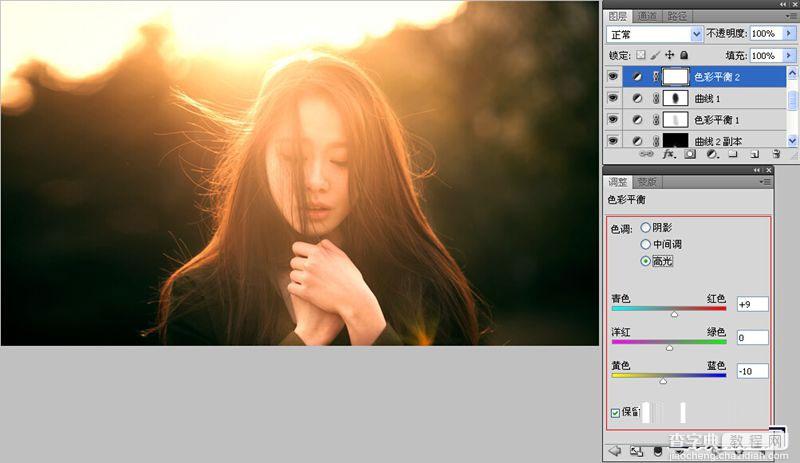
第七步(渐变映射1)处理思路:加对比而不加饱和(现在片子的饱和度已经很高)
操作:另一种加强对比而不加饱和的方法(请大家自行研究此调整图层的参数及效果)
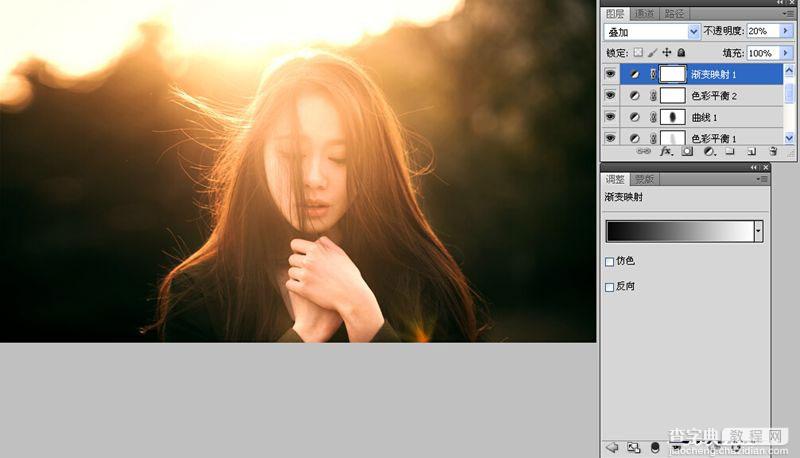
第八步(选取颜色1)处理思路:再次凭感觉调色(可以无视我这次操作纯属当时个人拍脑壳决定的无理由行为)
操作:调整可选颜色的红色,来达到调色目的。
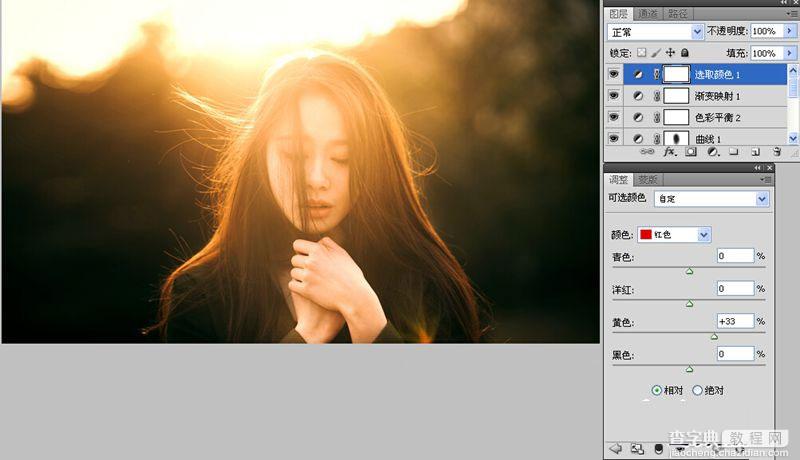
教程结束,以上就是PS调出人物柔美逆光照片效果,希望对大家有所帮助!
【PS调出人物柔美逆光照片】相关文章:
