PS利用滤镜给外景图片增加非常细腻的毛毛细雨
摘要:作者制作雨丝的方法不错。过程:在素材上新建图层填充黑色,用杂色滤镜增加杂色,然后用模糊及调色工具控制杂色的数量及分布,再用动感模糊滤镜把雨点...
作者制作雨丝的方法不错。过程:在素材上新建图层填充黑色,用杂色滤镜增加杂色,然后用模糊及调色工具控制杂色的数量及分布,再用动感模糊滤镜把雨点变成自己设定方位的雨丝,后期用其它滤镜加强细节即可。
原图

最终效果

1、打开你想要添加下雨效果的照片,并新建一个图层,命名为雨,填充为黑色,对“雨”层执行:滤镜 > 杂色> 添加杂色,参数如图。
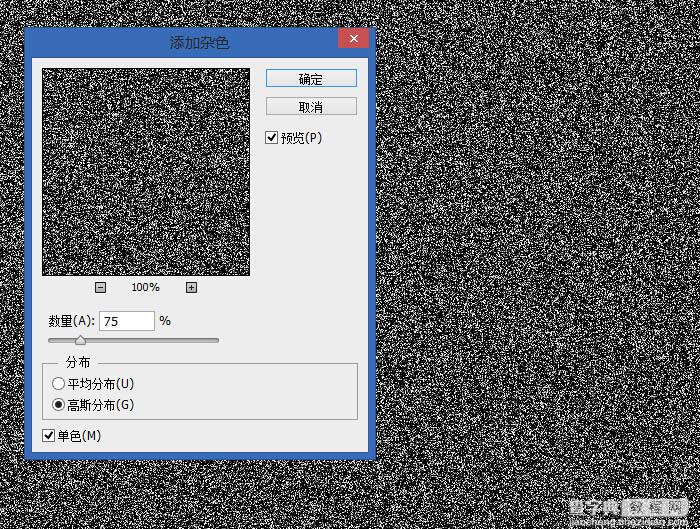
2、对“雨”层执行:滤镜 > 模糊 > 高斯模糊,参数如图。
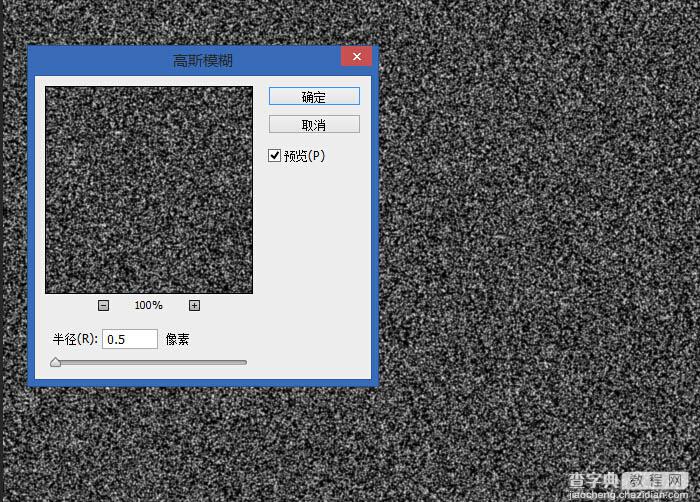
3、对“雨”层执行:滤镜 > 模糊 > 动感模糊,参数如图。
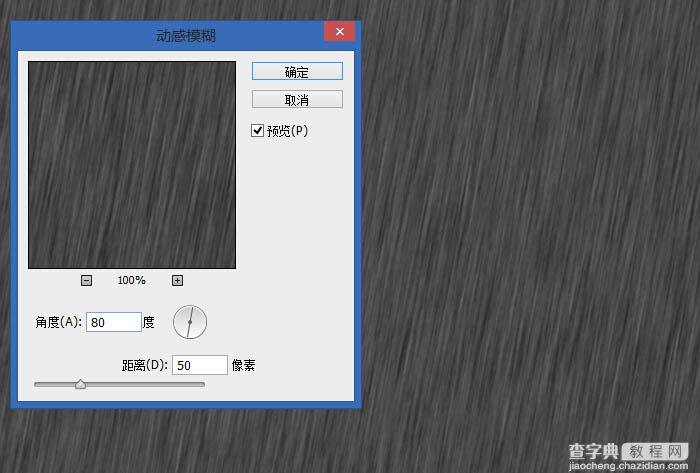
4、点击创建新的填充或调整图层,创建一个色阶调整层,选择创建剪切蒙版只应用色阶调整到“雨”层,参数如图。
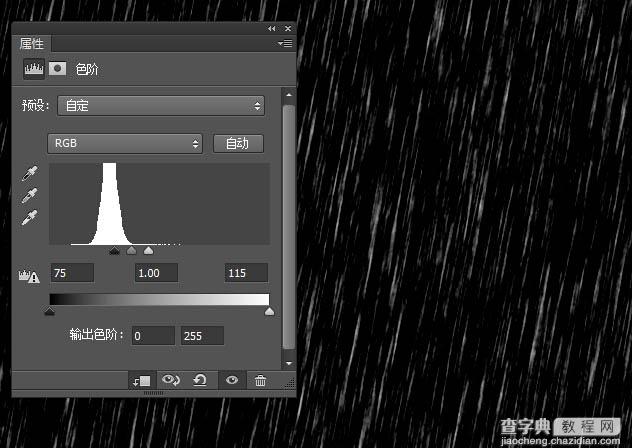
5、选择“雨”图层,执行:滤镜 > 扭曲 > 波纹,参数如图。
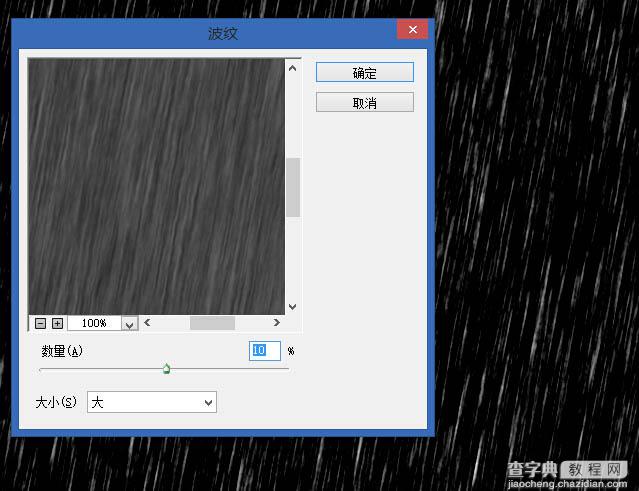
6、对“雨”层执行:滤镜 > 模糊 > 高斯模糊,参数如图。
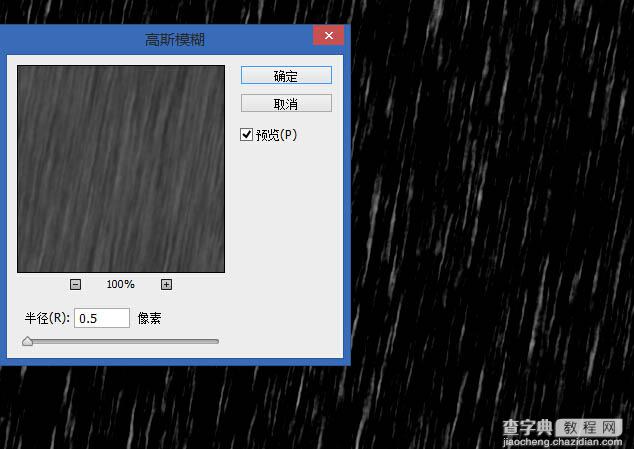
更改“雨”层混合模式为滤色,透明度为50%。最终效果如下图。

【PS利用滤镜给外景图片增加非常细腻的毛毛细雨】相关文章:
★ PS利用曲线和亮度/对比度调整图片发灰、发暗、曝光过度的问题
