一朋友问我,说他的笔记本电脑(Windows10系统)外接一个显示器时,显示器屏幕翻转,要如何设置才能使显示器屏幕恢复正常呢?笔记本电脑外接一个显示器时,显示器屏幕翻转,如图所示。下面分享Windows10系统显示器屏幕翻转的三种处理方法。
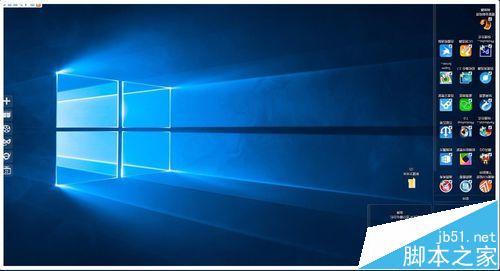
方法一:从桌面菜单显示设置恢复显示器屏幕
1、右键点击桌面空白处,在右键菜单中点击【显示设置】;

2、在打开的系统设置【显示】窗口的方向项,点击:横向(翻转)后的小勾;
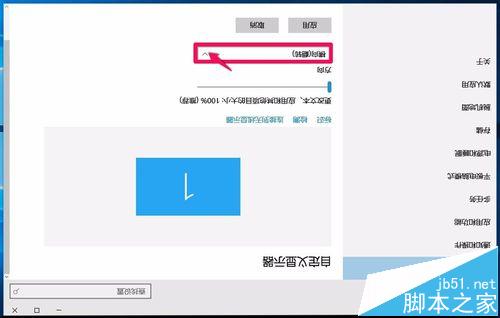
3、在下拉菜单中选择:横向,再点击:应用;
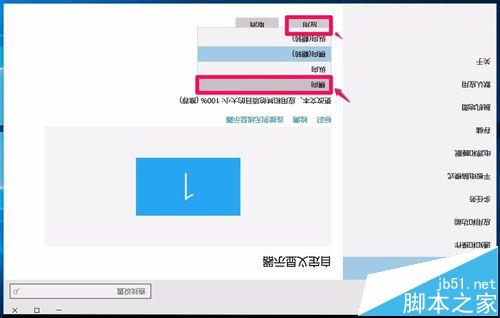
4、我们选择横向并点击应用以后,弹出一个询问对话框:保留这些显示设置吗?点击:保留更改;
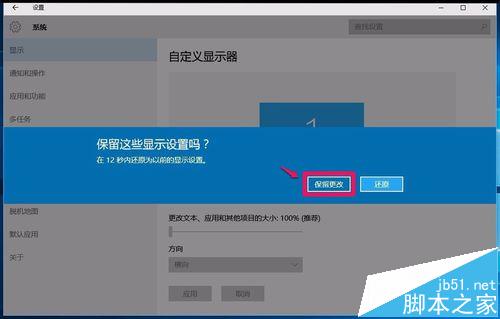
5我们点击保留更改以后,显示器屏幕恢复正常。

方法二、从桌面菜单图形选项 - 旋转恢复显示器屏幕
1、右键点击系统桌面空白处,在右键菜单中点击:【图形选项】 - 【旋转】 - 【旋转至0度】;
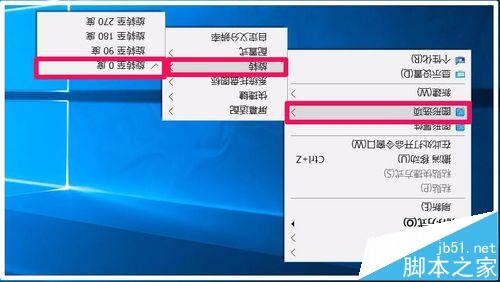
2、我们点击旋转至0度以后,显示器屏幕恢复正常。

方法三、从控制面板 - 显示恢复显示器屏幕
1、右键点击系统桌面左下角的【开始】,在开始菜单中点击【控制面板】;
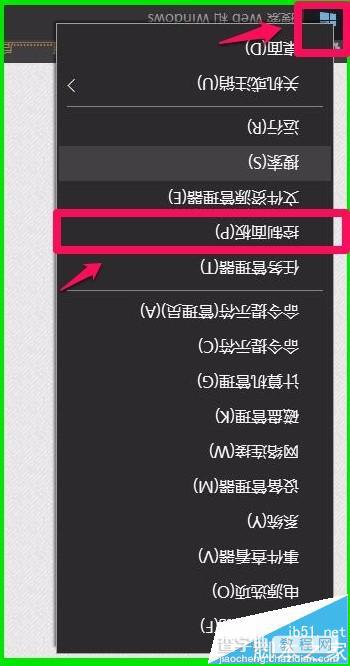
2、在打开的控制面板窗口,找到【显示】并左键双击:显示;
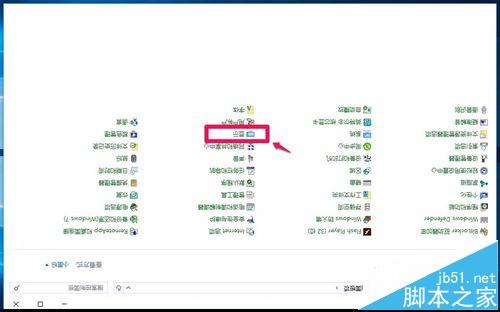
3、在打开的【显示】窗口,我们左键点击窗口右侧的:更改显示器设置;
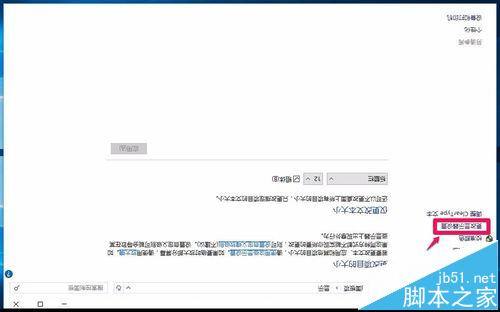
4、此时打开屏幕分辨率窗口,点击方向项横向(翻转)后的小勾,在下拉菜单中点击:横向,再点击:应用;
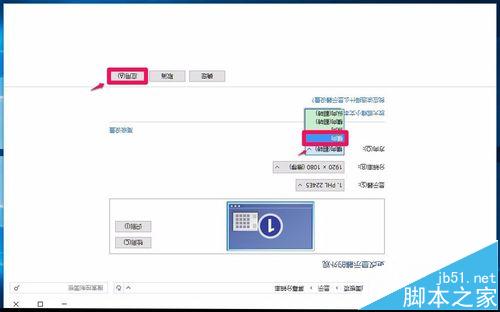
5、我们点击应用以后,屏幕恢复正常并弹出一个【显示设置】的询问对话框:是否要保留这些显示设置?点击:保留更改(K);
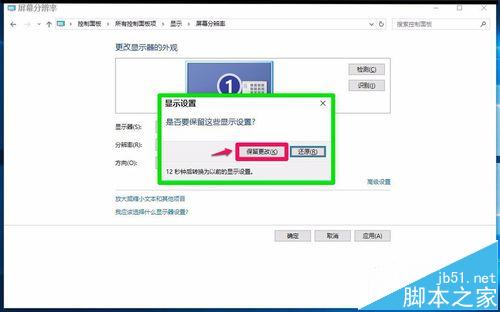
6、我们点击保留更改以后,屏幕方向为:横向,再点击:确定,退出;
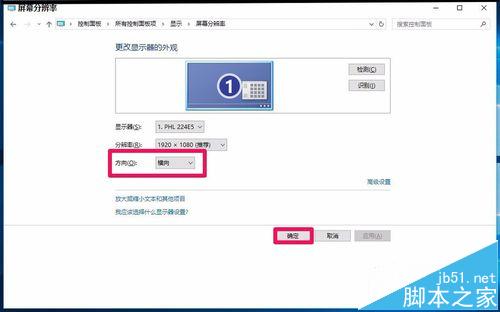
7、操作完成以后,我们可以看到,电脑显示器屏幕系统桌面恢复正常。

上述即:Windows10系统显示器屏幕翻转的三种处理方法,供朋友们参考使用(三种方法都亲测有效)。
【Win10怎么旋转显示画面? win10屏幕翻转的三种设置方法】相关文章:
★ Win10系统怎么使用免打扰模式?Win10系统使用免打扰模式的方法
★ Win10自动更新office怎么关闭 win10关闭office 2016/3013自动更新的方法图解
★ win7总是一直掉线怎么办 win7系统一直掉线连不上网络上网的解决方法图文教程
★ Win10免费升级过期怎么办?继续免费升Win10两种方法
★ Win10无法访问D盘怎么办?Win10无法访问D盘的解决方法
★ win10全屏截图时黑屏该怎么办? win10黑屏的两种解决办法
★ Windows10系统一周年更新版插入Kindle就蓝屏死机的原因及解决方法
★ Win10任务栏不见了怎么找回来?Win10任务栏找回来的方法
