win10系统如何进入安全模式?win10快速进入安全模式方法介绍
摘要:安全模式是一个非常强大的功能,任何病毒都无法在安全模式下运行,在Win10系统下,这个模式又升级了,开机按F8已经无法进入安全模式,那么wi...
安全模式是一个非常强大的功能,任何病毒都无法在安全模式下运行,在Win10系统下,这个模式又升级了,开机按F8已经无法进入安全模式,那么win10系统如何进入安全模式?下面小编就为大家详细介绍win10快速进入安全模式方法,一起来看看吧!

方法/步骤
1、在桌面或者在任意界面下按快捷键「win+R」,在运行框中输入指令「msconfig」(不区分大小写),单机「确定」。
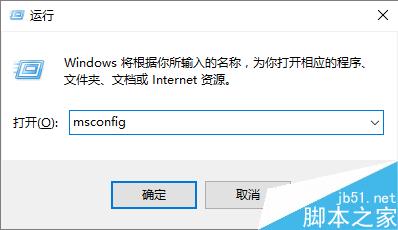
2、在打开的系统配置窗口中,把界面菜单栏中切换到「引导」,然后可以看到窗口下方有一个「安全引导」选项,将其勾选上,然后点击「确定」。
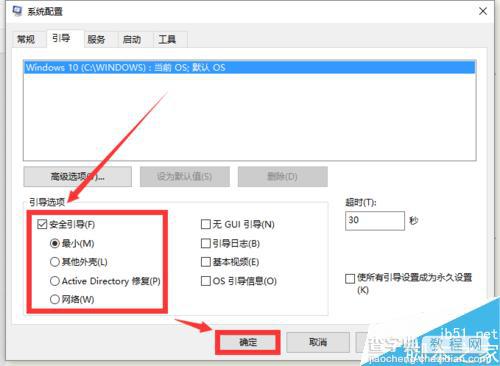
3、在弹出的对话框中单机「重新启动」,如图所示:
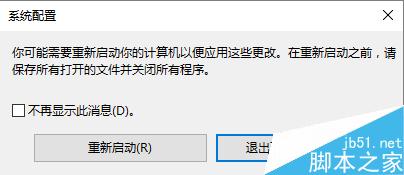
4、到了登陆界面,输入电脑密码后点击框右侧按钮,或者直接按回车键,登陆电脑。
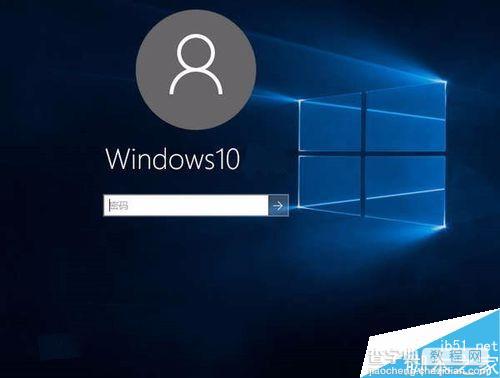
5、重启之后,可以进入到安全模式了,可以看到,和win7和win8差不多,背景都是黑色的。
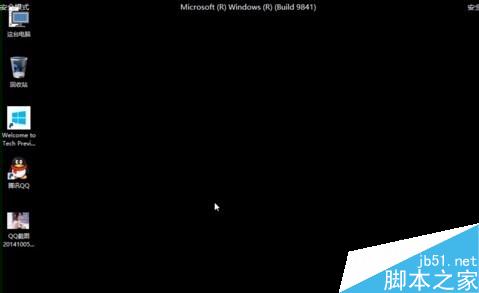
6、可以根据自己的需要进行查杀病毒,备份数据,修复错误,修复完以后,重启电脑自动进入正常模式。

以上就是win10快速进入安全模式方法介绍,操作很简单的,大家学会了吗?希望这篇文章能对大家有所帮助!
【win10系统如何进入安全模式?win10快速进入安全模式方法介绍】相关文章:
★ Win10系统怎么使用免打扰模式?Win10系统使用免打扰模式的方法
★ win10怎么全选文件? win10全选快捷键/反选文件介绍
★ Win10可以关闭禁用哪些系统服务 Win10优化系统运行速度的技巧方法
