素材图片主色为黄绿色,调色的时候需要把绿色转为比较柔和的黄绿色,黄色转为橙红色,然后给图片局部增加一点高光,再美化一下人物即可。
原图

最终效果

1、打开素材图片,创建可选颜色调整图层,对黄色,绿色进行调整,参数及效果如下图。这一步给图片增加青绿色。
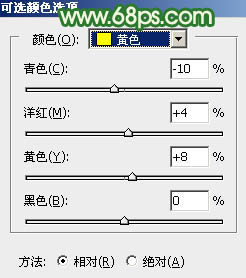
<图1>
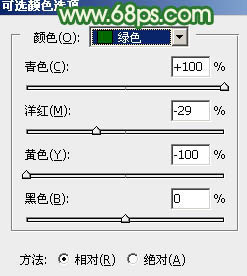
<图2>

<图3>
2、创建可选颜色调整图层,对黄色进行调整,参数及效果如下图。这一步把图片中的黄色转为橙黄色。
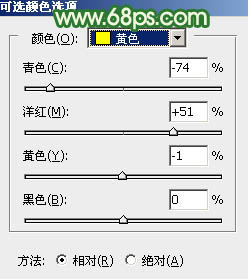
<图4>

<图5>
3、按Ctrl + J 把当前可选颜色调整图层复制一层,效果如下图。

<图6>
4、创建色相/饱和度调整图层,对黄色,绿色进行调整,参数设置如图7,8,效果如图9。这一步给图片增加橙红色。
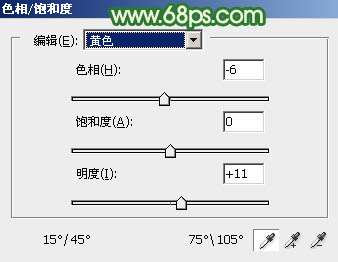
<图7>
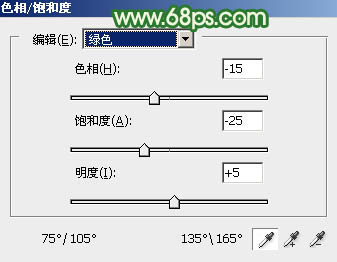
<图8>

<图9>
5、按Ctrl + J 把当前色相/饱和度调整图层复制一层,效果如下图。

<图10>
6、新建一个图层,按Ctrl + Alt + Shift + E 盖印图层,选择菜单:滤镜 > 模糊 > 高斯模糊,数值为5,确定后按住Alt键添加图层蒙版,用白色画笔把下图选区部分涂出来。

<图11>
7、创建纯色调整图层,颜色设置为黄绿色:#C9D3B7,确定后把蒙版填充黑色,用白色画笔把右上角部分擦出来,效果如下图。

<图12>
8、按Ctrl + J 把当前图层复制一层,混合模式改为“柔光”,效果如下图。

<图13>
9、再按Ctrl + J 把当前图层复制一层,效果如下图。

<图14>
10、创建可选颜色调整图层,对红、黄、绿,白进行调整,参数设置如图15 - 18,效果如图19。这一步给图片增加淡红色。
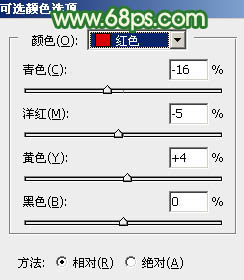
<图15>
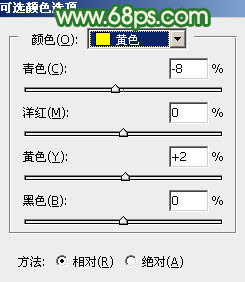
<图16>
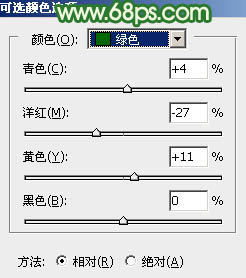
<图17>
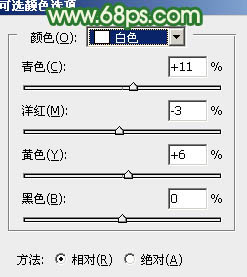
<图18>

<图19>
11、按Ctrl + J 把当前可选颜色调整图层复制一层,效果如下图。

<图20>
12、新建一个图层,盖印图层,简单把图片柔化处理,效果如下图。

<图21>
13、把背景图层复制一层,按Ctrl + Shift + ] 置顶,按住Alt键添加图层蒙版,用白色画笔把人物脸部及手臂部分擦出来,确定后把图层不透明度改为:50%,效果如下图。

<图22>
14、按住Ctrl键点击当前图层蒙版载入蒙版选区,如下图。

<图23>
15、保持选区,创建曲线调整图层,对RGB,红通道进行调整,参数及效果如下图。这一步把人物肤色调亮,调红润一点。
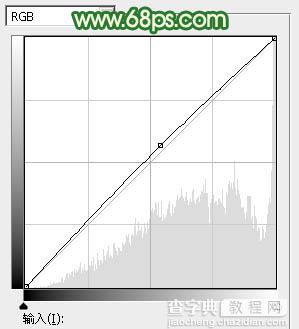
<图24>
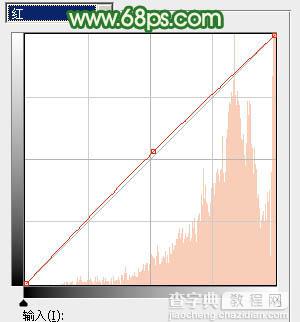
<图25>

<图26>
16、创建色彩平衡调整图层,对中间调,高光进行调整,参数设置如图27,28,确定后按Ctrl + Alt + G 创建剪切蒙版,效果如图29。这一步加强肤色高光颜色。
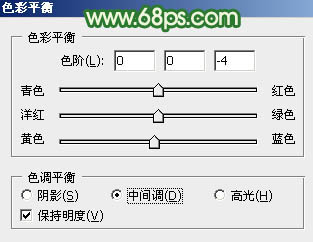
<图27>
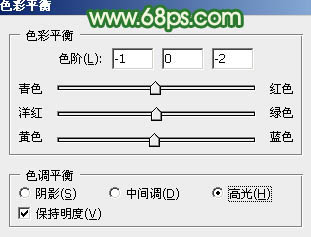
<图28>

<图29>
17、可选颜色调整图层,对红、黄,白进行调整,参数设置如图30 - 32,确定后按Ctrl + Alt + G 创建剪切蒙版,效果如图33。这一步把人物肤色调红润一点。
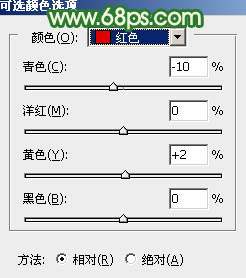
<图30>

<图31>
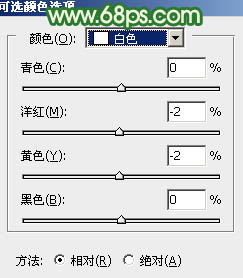
<图32>

<图33>
最后给人物磨一下皮,微调一下颜色,完成最终效果。

【Photoshop将草地美女图片打造出唯美的橙绿色】相关文章:
